Comparing two columns in Excel is a common task that can be achieved using various methods. One of the most powerful and flexible ways to compare two columns is by using the VLOOKUP function. In this article, we will explore five different ways to use VLOOKUP to compare two columns in Excel.
The Importance of VLOOKUP
VLOOKUP is a powerful function in Excel that allows you to search for a value in a table and return a corresponding value from another column. It is commonly used to compare two columns and return a value based on the match. VLOOKUP is an essential skill for anyone who works with data in Excel, and it can be used in a variety of scenarios, from simple data analysis to complex data modeling.
Method 1: Simple VLOOKUP
The simplest way to use VLOOKUP to compare two columns is to use the basic syntax of the function. The syntax is as follows:
VLOOKUP(lookup value, table array, col index num, [range lookup])
- Lookup value: the value you want to search for in the first column.
- Table array: the range of cells that contains the data you want to search.
- Col index num: the column number that contains the value you want to return.
- Range lookup: optional, but can be set to FALSE for an exact match.
For example, suppose you have two columns, A and B, and you want to find the value in column B that corresponds to the value in cell A2. You can use the following formula:
VLOOKUP(A2, A:B, 2, FALSE)
This formula will search for the value in cell A2 in column A and return the corresponding value in column B.
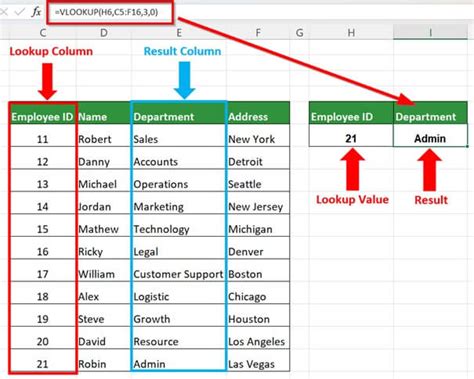
Method 2: VLOOKUP with Multiple Criteria
Sometimes, you may need to compare two columns based on multiple criteria. In this case, you can use the VLOOKUP function with multiple criteria by using the & operator to concatenate the criteria. For example, suppose you have two columns, A and B, and you want to find the value in column B that corresponds to the values in cells A2 and C2. You can use the following formula:
VLOOKUP(A2&C2, A:B, 2, FALSE)
This formula will search for the value that corresponds to both the value in cell A2 and the value in cell C2 in column A and return the corresponding value in column B.
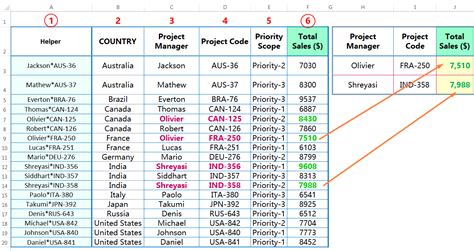
Method 3: VLOOKUP with Wildcards
You can also use VLOOKUP with wildcards to compare two columns. Wildcards are characters that can be used to represent unknown characters in a search. For example, the * wildcard can be used to represent any number of characters, while the ? wildcard can be used to represent a single character. Suppose you have two columns, A and B, and you want to find the value in column B that corresponds to the value in cell A2, but the value in cell A2 contains a wildcard. You can use the following formula:
VLOOKUP(""&A2&"", A:B, 2, FALSE)
This formula will search for the value that corresponds to the value in cell A2, but with the wildcard * added to the beginning and end of the value.
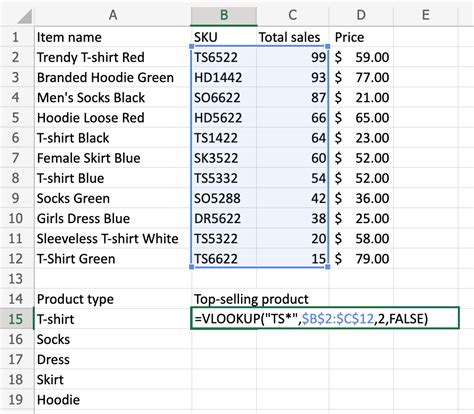
Method 4: VLOOKUP with an Index/Match Combination
Another way to compare two columns using VLOOKUP is to use an index/match combination. This method is useful when you need to search for a value in a large dataset. The syntax is as follows:
INDEX(range, MATCH(lookup value, range, [match type]))
- Range: the range of cells that contains the data you want to search.
- Lookup value: the value you want to search for in the first column.
- Match type: optional, but can be set to 0 for an exact match.
For example, suppose you have two columns, A and B, and you want to find the value in column B that corresponds to the value in cell A2. You can use the following formula:
INDEX(B:B, MATCH(A2, A:A, 0))
This formula will search for the value in cell A2 in column A and return the corresponding value in column B.
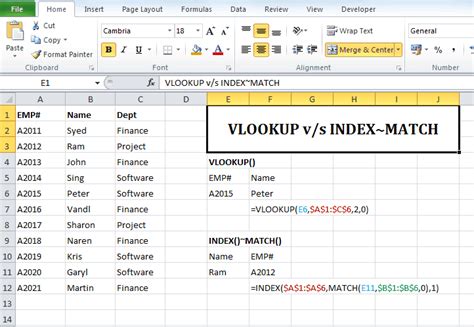
Method 5: VLOOKUP with an Array Formula
Finally, you can use VLOOKUP with an array formula to compare two columns. An array formula is a formula that can perform multiple calculations and return multiple values. The syntax is as follows:
{=VLOOKUP(lookup value, {array1, array2}, col index num, [range lookup])}
- Lookup value: the value you want to search for in the first column.
- Array1: the range of cells that contains the data you want to search.
- Array2: the range of cells that contains the data you want to return.
- Col index num: the column number that contains the value you want to return.
- Range lookup: optional, but can be set to FALSE for an exact match.
For example, suppose you have two columns, A and B, and you want to find the value in column B that corresponds to the value in cell A2. You can use the following formula:
{=VLOOKUP(A2, {A:A, B:B}, 2, FALSE)}
This formula will search for the value in cell A2 in column A and return the corresponding value in column B.
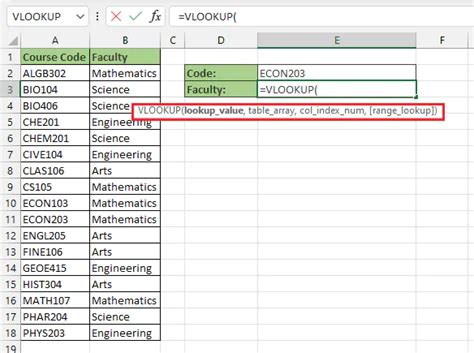
Gallery of VLOOKUP Examples
VLOOKUP Image Gallery
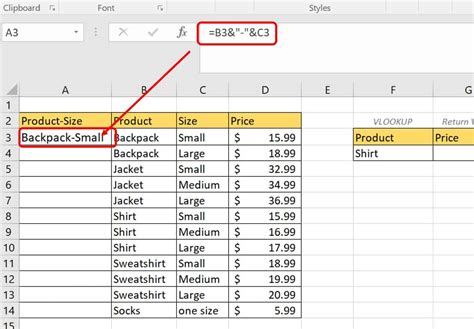
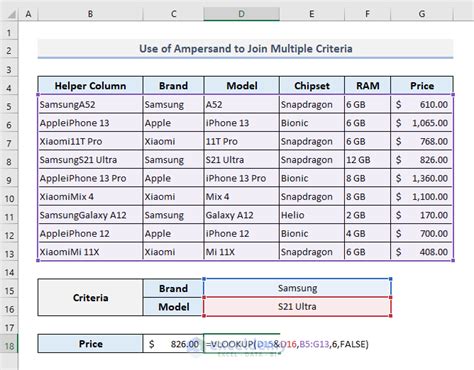
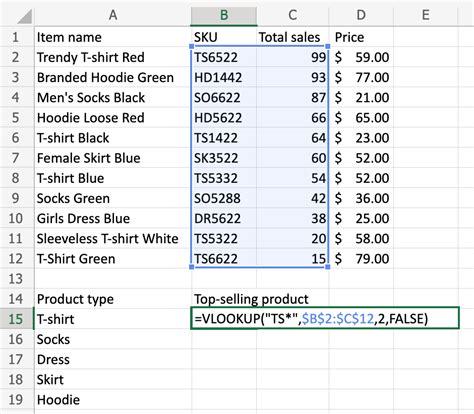
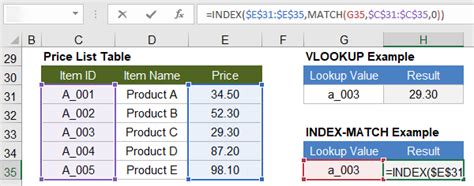
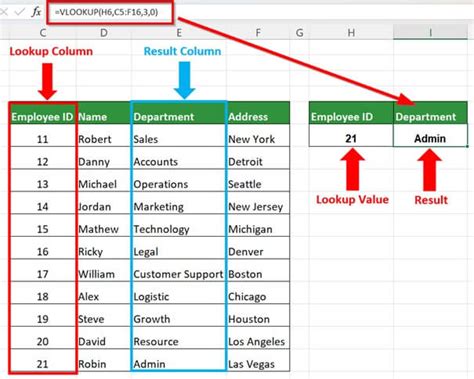
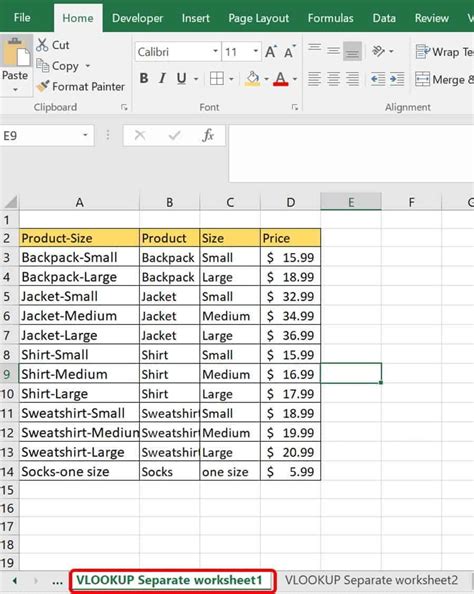
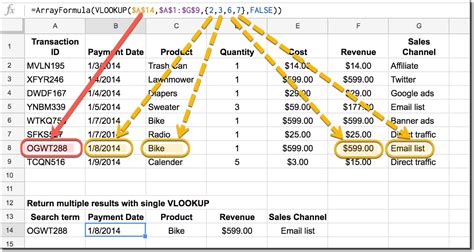
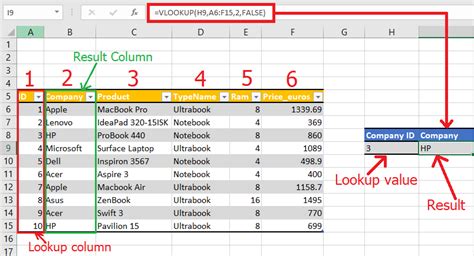
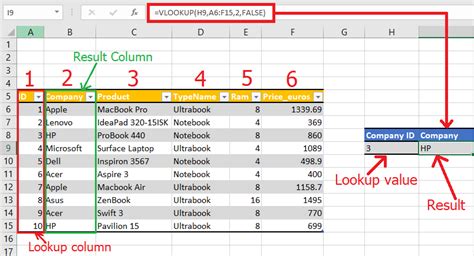
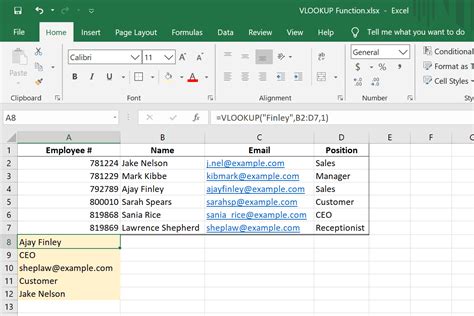
Conclusion
In conclusion, VLOOKUP is a powerful function in Excel that can be used to compare two columns in a variety of ways. From simple VLOOKUP formulas to more complex index/match combinations, there are many ways to use VLOOKUP to achieve your goals. By mastering the different methods of using VLOOKUP, you can become more efficient and effective in your work with data in Excel.
We hope this article has been helpful in showing you the different ways to use VLOOKUP to compare two columns in Excel. If you have any questions or need further assistance, please don't hesitate to ask.
