Intro
Unlock the power of Vlookup to compare two columns with ease. Discover 5 practical ways to use Vlookup formulas to match, merge, and analyze data across different columns. Master advanced techniques for comparing data ranges, finding duplicate values, and more. Boost your Excel skills with this comprehensive guide.
When working with datasets, comparing two columns is a common task that can be time-consuming and prone to errors. Fortunately, Microsoft Excel provides a powerful function called VLOOKUP that can simplify this process. In this article, we will explore five ways to use VLOOKUP to compare two columns, highlighting its benefits, and providing step-by-step examples.
VLOOKUP is a lookup function that searches for a value in a table and returns a corresponding value from another column. Its syntax is VLOOKUP(lookup_value, table_array, col_index_num, [range_lookup]). The function is widely used for data comparison, data validation, and data retrieval.
What is VLOOKUP and How Does it Work?
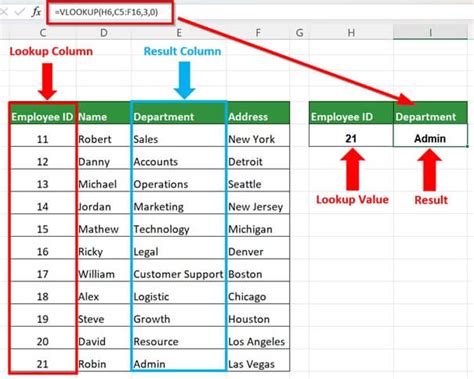
Before diving into the five ways to use VLOOKUP, let's briefly explain how the function works. VLOOKUP searches for a value in the first column of a table (lookup_value) and returns a corresponding value from another column (col_index_num). The function can perform an exact or approximate match, depending on the [range_lookup] argument.
Benefits of Using VLOOKUP
Using VLOOKUP to compare two columns offers several benefits, including:
- Reduced manual errors: VLOOKUP automates the comparison process, reducing the likelihood of human errors.
- Increased efficiency: VLOOKUP can process large datasets quickly, saving time and effort.
- Improved accuracy: VLOOKUP ensures accurate results, even with complex data sets.
Method 1: Compare Two Columns for Exact Matches
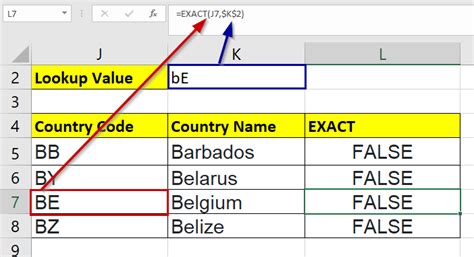
To compare two columns for exact matches using VLOOKUP, follow these steps:
- Create a table with the two columns you want to compare.
- In a new column, enter the VLOOKUP formula:
=VLOOKUP(A2, B:C, 2, FALSE) - Press Enter to get the result.
In this example, the formula searches for the value in cell A2 in the first column of the table (B:C). If an exact match is found, it returns the corresponding value from the second column. The FALSE argument specifies an exact match.
Example: Comparing Employee IDs
Suppose you have two columns with employee IDs and names. You want to compare the IDs in column A with those in column B and return the corresponding names.
| Employee ID (A) | Name (B) |
|---|---|
| 101 | John Smith |
| 102 | Jane Doe |
| 103 | Bob Johnson |
Using the VLOOKUP formula, you can compare the IDs and return the corresponding names.
Method 2: Compare Two Columns for Approximate Matches
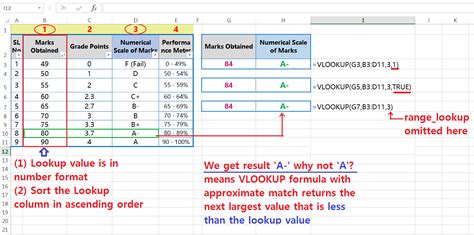
To compare two columns for approximate matches using VLOOKUP, follow these steps:
- Create a table with the two columns you want to compare.
- In a new column, enter the VLOOKUP formula:
=VLOOKUP(A2, B:C, 2, TRUE) - Press Enter to get the result.
In this example, the formula searches for the value in cell A2 in the first column of the table (B:C). If an approximate match is found, it returns the corresponding value from the second column. The TRUE argument specifies an approximate match.
Example: Comparing Product Codes
Suppose you have two columns with product codes and descriptions. You want to compare the codes in column A with those in column B and return the corresponding descriptions.
| Product Code (A) | Description (B) |
|---|---|
| ABC123 | Product A |
| ABC124 | Product B |
| ABC125 | Product C |
Using the VLOOKUP formula, you can compare the codes and return the corresponding descriptions.
Method 3: Compare Two Columns with Multiple Criteria
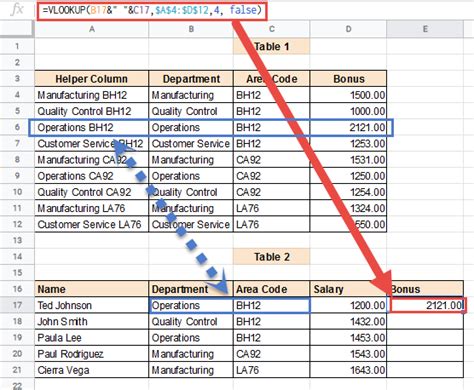
To compare two columns with multiple criteria using VLOOKUP, follow these steps:
- Create a table with the two columns you want to compare.
- In a new column, enter the VLOOKUP formula:
=VLOOKUP(A2&B2, C:D, 2, FALSE) - Press Enter to get the result.
In this example, the formula searches for the combined values in cells A2 and B2 in the first column of the table (C:D). If an exact match is found, it returns the corresponding value from the second column.
Example: Comparing Order Details
Suppose you have two columns with order numbers and customer IDs. You want to compare the combined values in columns A and B with those in columns C and D and return the corresponding order dates.
| Order Number (A) | Customer ID (B) | Order Date (C) | Customer ID (D) |
|---|---|---|---|
| 101 | 1001 | 2022-01-01 | 1001 |
| 102 | 1002 | 2022-01-15 | 1002 |
| 103 | 1003 | 2022-02-01 | 1003 |
Using the VLOOKUP formula, you can compare the combined values and return the corresponding order dates.
Method 4: Compare Two Columns with Dynamic Criteria
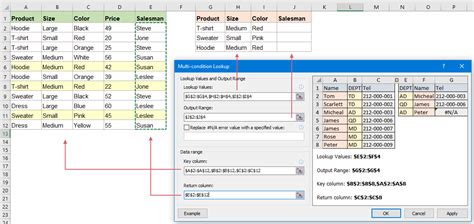
To compare two columns with dynamic criteria using VLOOKUP, follow these steps:
- Create a table with the two columns you want to compare.
- In a new column, enter the VLOOKUP formula:
=VLOOKUP(A2, OFFSET(B:C, 0, 0, COUNTIF(B:B, A2), 1), 2, FALSE) - Press Enter to get the result.
In this example, the formula searches for the value in cell A2 in the first column of the table (B:C). The OFFSET function dynamically adjusts the range based on the count of matching values in column B.
Example: Comparing Sales Data
Suppose you have two columns with sales data and regions. You want to compare the sales data in column A with those in column B and return the corresponding regions.
| Sales Data (A) | Region (B) |
|---|---|
| 100 | North |
| 200 | South |
| 300 | East |
Using the VLOOKUP formula, you can compare the sales data and return the corresponding regions.
Method 5: Compare Two Columns with Wildcard Characters
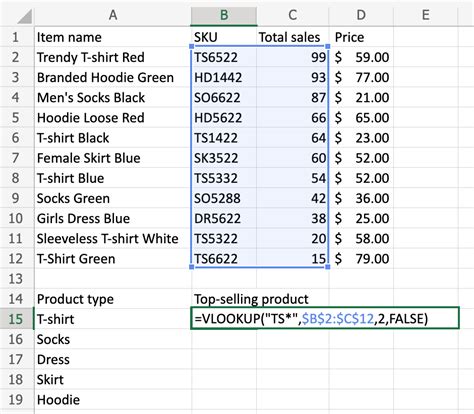
To compare two columns with wildcard characters using VLOOKUP, follow these steps:
- Create a table with the two columns you want to compare.
- In a new column, enter the VLOOKUP formula:
=VLOOKUP("*"&A2&"*", B:C, 2, FALSE) - Press Enter to get the result.
In this example, the formula searches for the value in cell A2 in the first column of the table (B:C) using wildcard characters.
Example: Comparing Product Names
Suppose you have two columns with product names and descriptions. You want to compare the product names in column A with those in column B and return the corresponding descriptions.
| Product Name (A) | Description (B) |
|---|---|
| Apple | Product A |
| Banana | Product B |
| Orange | Product C |
Using the VLOOKUP formula, you can compare the product names and return the corresponding descriptions.
VLOOKUP Image Gallery
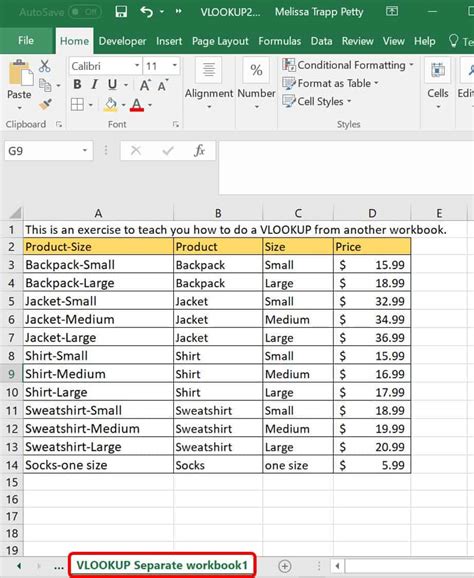
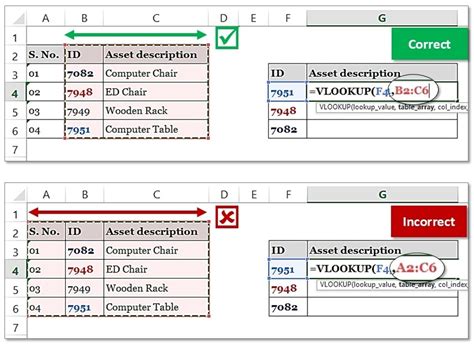
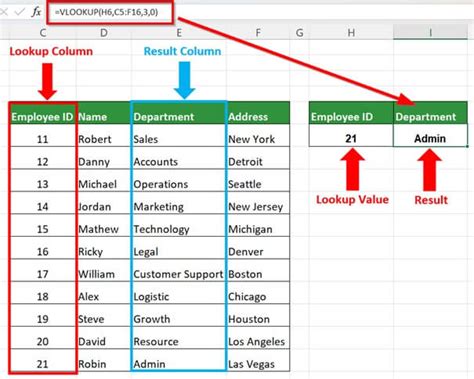
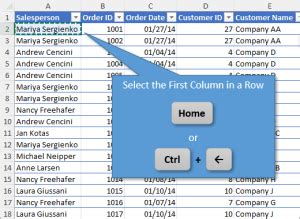
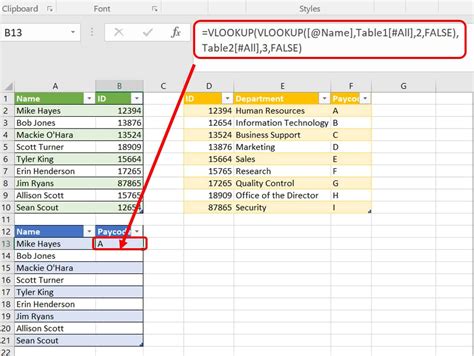
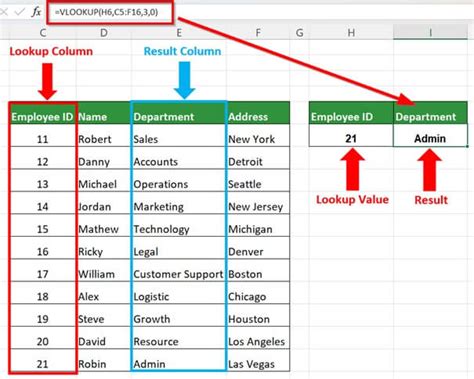
In conclusion, VLOOKUP is a powerful function that can simplify the process of comparing two columns in Excel. By using the five methods outlined in this article, you can efficiently and accurately compare data, reduce manual errors, and increase productivity. Whether you're a beginner or an advanced user, mastering VLOOKUP can take your Excel skills to the next level.
We hope this article has been informative and helpful. If you have any questions or need further assistance, please don't hesitate to ask. Share your thoughts and experiences with VLOOKUP in the comments section below.
