Intro
Master the Vlookup formula with two conditions and unlock advanced data analysis. Learn how to use Vlookup with multiple criteria to search and retrieve data from tables. Discover the syntax, examples, and best practices to simplify complex lookups and improve your Excel skills. Simplify your workflow with this powerful formula.
The VLOOKUP formula - a staple of Excel users everywhere! While it's a powerful tool for searching and retrieving data, things can get a bit tricky when you need to search for data based on two conditions. But fear not, dear reader! In this article, we'll break down the VLOOKUP formula for two conditions and provide you with a step-by-step guide on how to use it.
The Importance of VLOOKUP
Before we dive into the nitty-gritty of VLOOKUP with two conditions, let's quickly review why VLOOKUP is such an important formula in Excel. VLOOKUP allows you to search for a value in a table and return a corresponding value from another column. It's a game-changer for anyone who works with data, from financial analysts to marketers.
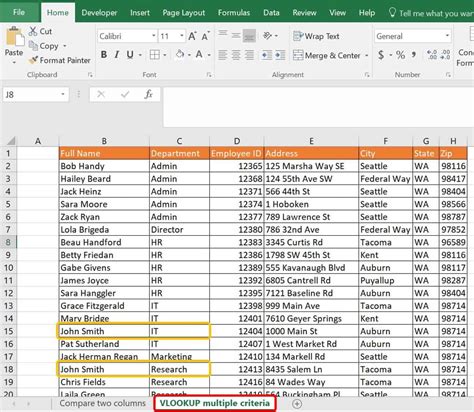
The Challenge of Two Conditions
Now, let's say you need to search for data based on two conditions. For example, you might want to find the sales data for a specific region and product. In this case, you need to use a VLOOKUP formula that can handle two conditions. This is where things can get a bit tricky, but don't worry, we've got you covered!
The VLOOKUP Formula for Two Conditions
To use the VLOOKUP formula with two conditions, you'll need to use the following syntax:
VLOOKUP(lookup_value1, lookup_value2, table_array, col_index_num, [range_lookup])
Where:
lookup_value1is the first value you want to search forlookup_value2is the second value you want to search fortable_arrayis the range of cells that contains the data you want to searchcol_index_numis the column number that contains the value you want to return[range_lookup]is an optional argument that specifies whether you want to perform an exact match or an approximate match
Here's an example of how you might use the VLOOKUP formula with two conditions:
=VLOOKUP(A2, B2, C2:E10, 2, FALSE)
In this example, the formula is searching for the value in cell A2 in the first column of the range C2:E10, and then returning the corresponding value in the second column.

Tips and Tricks
Here are a few tips and tricks to keep in mind when using the VLOOKUP formula with two conditions:
- Make sure to use the correct syntax and arguments for the formula
- Use absolute references (e.g.
$A$2) instead of relative references (e.g.A2) to ensure that the formula works correctly when you copy and paste it - Use the
FALSEargument for the[range_lookup]parameter to perform an exact match - Use the
INDEXandMATCHfunctions instead of VLOOKUP for more complex lookups
Alternatives to VLOOKUP
While VLOOKUP is a powerful formula, it's not the only game in town. There are several alternative formulas and functions you can use to perform lookups in Excel, including:
INDEXandMATCHHLOOKUPLOOKUPXLOOKUP(new in Excel 2019)
Each of these formulas has its own strengths and weaknesses, so be sure to explore them to find the one that works best for your needs.
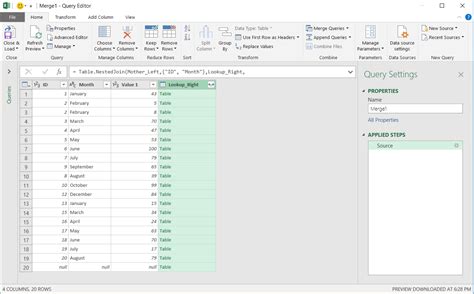
Conclusion
In conclusion, the VLOOKUP formula with two conditions is a powerful tool for searching and retrieving data in Excel. By following the steps and tips outlined in this article, you should be able to use the VLOOKUP formula with confidence. Remember to explore alternative formulas and functions to find the one that works best for your needs.
Gallery of VLOOKUP Examples
VLOOKUP Formula Examples
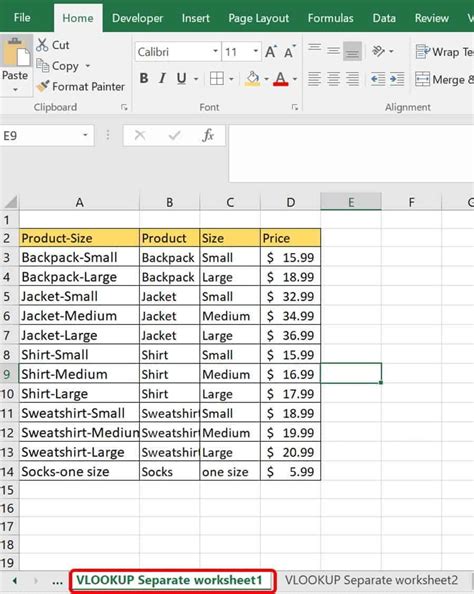
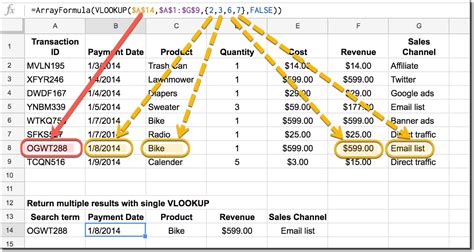
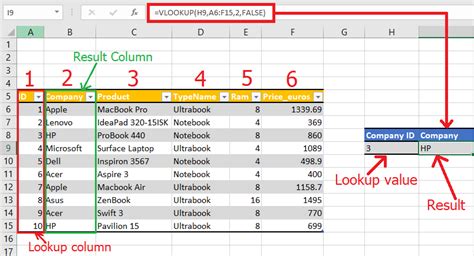
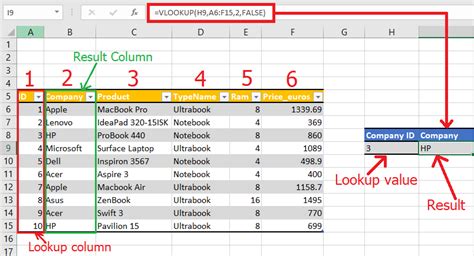
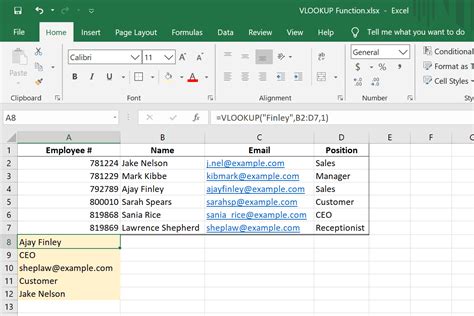
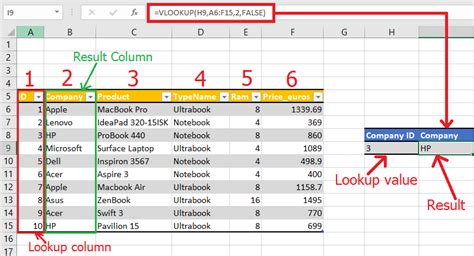
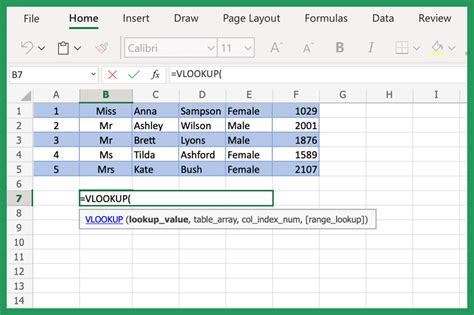
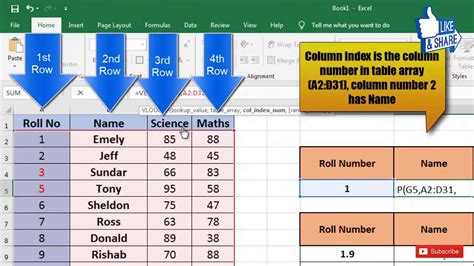
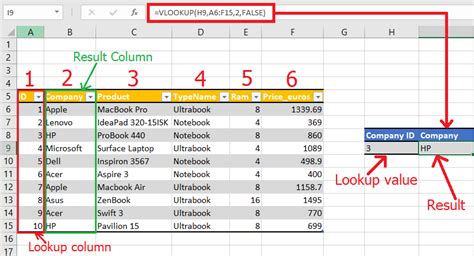
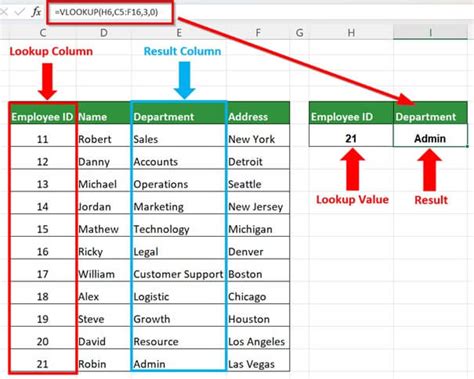
We hope this article has helped you master the VLOOKUP formula with two conditions. If you have any questions or need further clarification, please don't hesitate to ask in the comments below. Happy Excel-ing!
