Intro
Master Vlookup in Google Sheets by easily referencing data from another workbook. Learn how to use Vlookup across worksheets and workbooks, including troubleshooting common errors. Simplify data analysis and reporting by combining data from multiple sources using Google Sheets Vlookup function with expert tips and tricks.
Vlookup in Google Sheets is a powerful function that allows you to search for a value in a table and return a corresponding value from another column. While it's commonly used within the same workbook, you can also use Vlookup to retrieve data from another workbook. In this article, we'll explore how to use Vlookup in Google Sheets from another workbook, making it easier for you to manage and analyze your data.
Understanding Vlookup
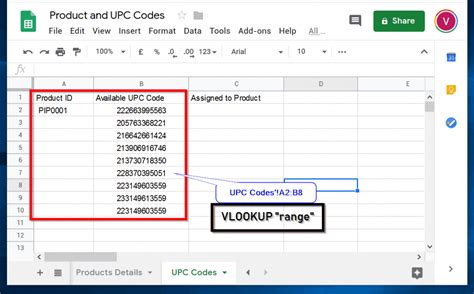
Before diving into Vlookup from another workbook, let's briefly review how the function works. Vlookup searches for a value in the first column of a table and returns a corresponding value from another column. The syntax for Vlookup is:
VLOOKUP(search_key, range, index, [is_exact_match])
search_keyis the value you want to search for.rangeis the range of cells that contains the data you want to search.indexis the column number that contains the value you want to return.[is_exact_match]is an optional argument that specifies whether you want an exact match or not.
Preparation: Linking Workbooks
To use Vlookup from another workbook, you need to link the two workbooks. You can do this by using the IMPORTRANGE function, which allows you to import data from another workbook.
Step-by-Step Instructions
- Open the workbook that contains the data you want to retrieve.
- Go to the cell where you want to use Vlookup.
- Type
=IMPORTRANGE("spreadsheet_url", "range"), replacingspreadsheet_urlwith the URL of the workbook that contains the data you want to retrieve, andrangewith the range of cells that contains the data. - Press Enter to execute the function.
Example: =IMPORTRANGE("https://docs.google.com/spreadsheets/d/abcdefg", "Sheet1!A1:B10")
Vlookup from Another Workbook
Now that you've linked the workbooks, you can use Vlookup to retrieve data from the other workbook.
Step-by-Step Instructions
- Go to the cell where you want to use Vlookup.
- Type
=VLOOKUP(search_key, IMPORTRANGE("spreadsheet_url", "range"), index, [is_exact_match]), replacing:search_keywith the value you want to search for.IMPORTRANGEwith theIMPORTRANGEfunction you created earlier.indexwith the column number that contains the value you want to return.[is_exact_match]withTRUEorFALSE, depending on whether you want an exact match or not.
- Press Enter to execute the function.
Example: =VLOOKUP(A2, IMPORTRANGE("https://docs.google.com/spreadsheets/d/abcdefg", "Sheet1!A1:B10"), 2, FALSE)
Tips and Variations
- Make sure the data you're searching for is in the first column of the range.
- If you want to search for an exact match, set
[is_exact_match]toTRUE. - If you want to return multiple values, use the
INDEXandMATCHfunctions instead of Vlookup. - To avoid errors, make sure the workbook that contains the data you want to retrieve is not password-protected.
Gallery of Vlookup Examples
Vlookup Examples
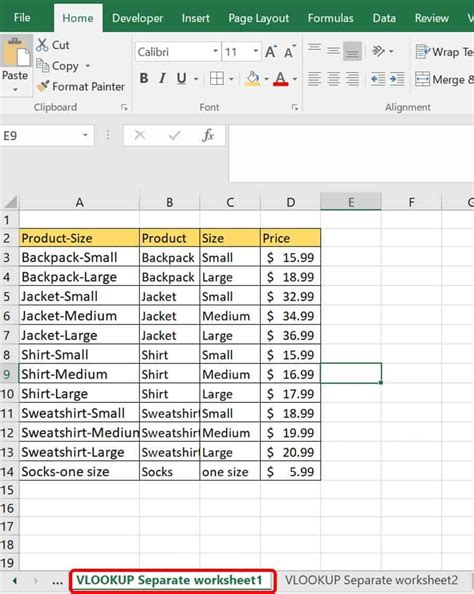
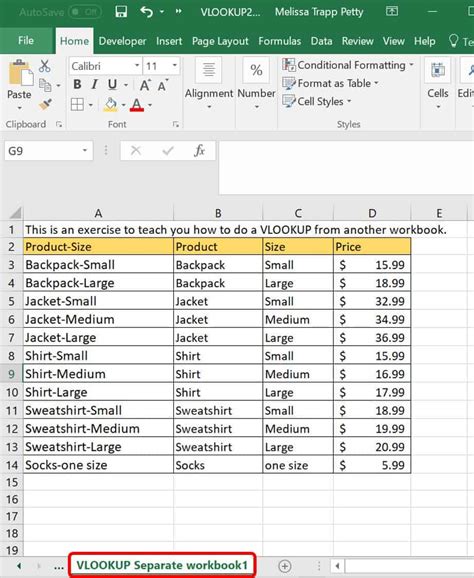
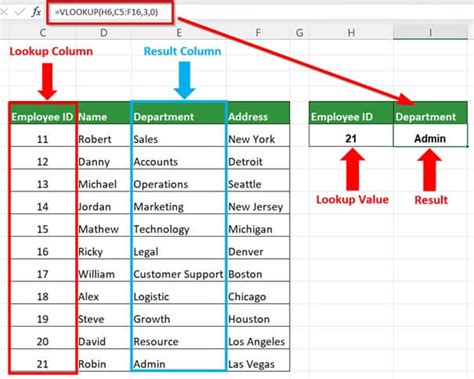
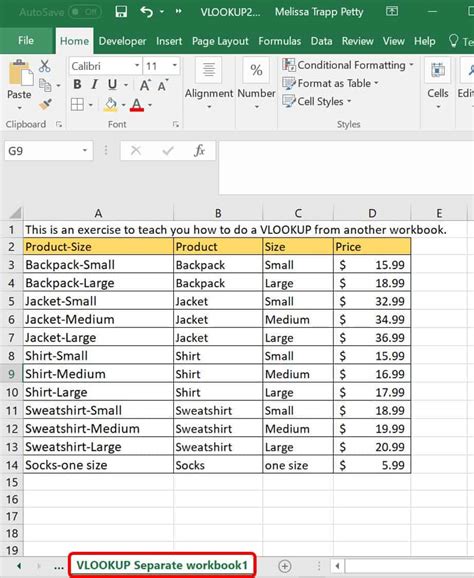
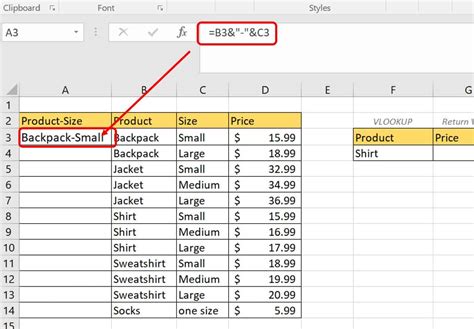
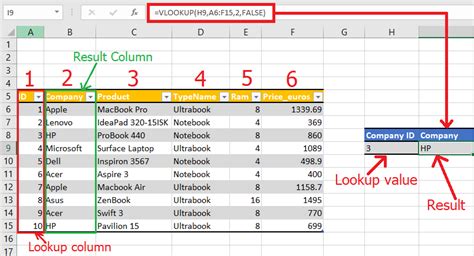
Conclusion: Mastering Vlookup from Another Workbook
Using Vlookup from another workbook can be a powerful tool for managing and analyzing data. By following the steps outlined in this article, you can easily link workbooks and retrieve data using Vlookup. Remember to use the IMPORTRANGE function to link workbooks, and then use Vlookup with the IMPORTRANGE function to retrieve data. With practice and patience, you'll become a master of Vlookup from another workbook.
We hope this article has been helpful in your journey to mastering Vlookup from another workbook. If you have any questions or need further clarification, please don't hesitate to comment below.
