The VLOOKUP function is a powerful tool in Google Sheets that allows you to search for a value in a table and return a corresponding value from another column. It's a fundamental function in spreadsheet analysis, and in this article, we'll explore how to use VLOOKUP to reference another sheet in Google Sheets.
Understanding the VLOOKUP Function
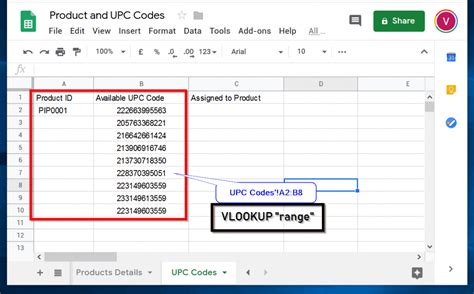
The VLOOKUP function has four main arguments:
search_key: the value you want to search forrange: the range of cells that contains the data you want to searchindex: the column number that contains the value you want to returnis_exact_match: a boolean value that indicates whether you want an exact match or an approximate match
The basic syntax of the VLOOKUP function is:
=VLOOKUP(search_key, range, index, is_exact_match)
How to Use VLOOKUP to Reference Another Sheet
To use VLOOKUP to reference another sheet in Google Sheets, you need to follow these steps:
- Open your Google Sheet and select the cell where you want to display the result.
- Type
=VLOOKUP(to start the function. - Select the cell that contains the value you want to search for.
- Select the range of cells that contains the data you want to search, including the column headers.
- Specify the column number that contains the value you want to return.
- Set
is_exact_matchtoFALSEif you want an approximate match orTRUEif you want an exact match. - Close the function with
). - Press Enter to execute the function.
Example:
=VLOOKUP(A2, Sheet2!A:B, 2, FALSE)
This function searches for the value in cell A2 in the range A:B in Sheet2 and returns the corresponding value in the second column.
Common Errors and Troubleshooting
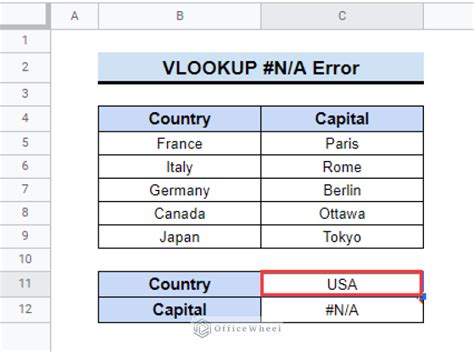
Here are some common errors and troubleshooting tips:
- #N/A error: This error occurs when the function cannot find a match. Check the spelling and formatting of the search key and range.
- #REF! error: This error occurs when the range is not valid. Check the range and make sure it's correct.
- #VALUE! error: This error occurs when the function returns a value that's not valid. Check the index and make sure it's correct.
Best Practices for Using VLOOKUP
Here are some best practices for using VLOOKUP:
- Use absolute references: Use absolute references for the range and index to avoid errors when the sheet is updated.
- Use named ranges: Use named ranges to make the function more readable and maintainable.
- Avoid using VLOOKUP with large datasets: VLOOKUP can be slow with large datasets. Consider using INDEX/MATCH or FILTER instead.
Alternative Functions to VLOOKUP
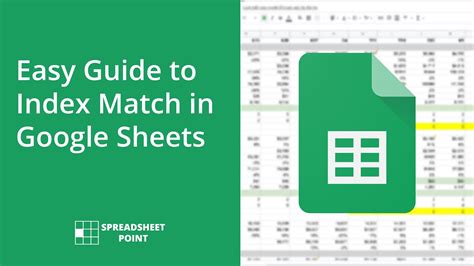
While VLOOKUP is a powerful function, it's not the only option. Here are some alternative functions:
- INDEX/MATCH: This combination of functions is more flexible and powerful than VLOOKUP. It allows you to search for a value in a range and return a corresponding value from another range.
- FILTER: This function allows you to filter a range of data based on a condition. It's more flexible than VLOOKUP and can handle multiple conditions.
When to Use VLOOKUP vs. INDEX/MATCH vs. FILTER
Here's a summary of when to use each function:
- VLOOKUP: Use VLOOKUP when you need to search for a value in a range and return a corresponding value from another column.
- INDEX/MATCH: Use INDEX/MATCH when you need to search for a value in a range and return a corresponding value from another range. It's more flexible and powerful than VLOOKUP.
- FILTER: Use FILTER when you need to filter a range of data based on a condition. It's more flexible than VLOOKUP and can handle multiple conditions.
VLOOKUP Image Gallery
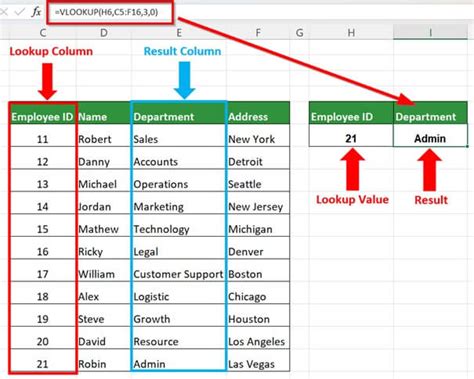
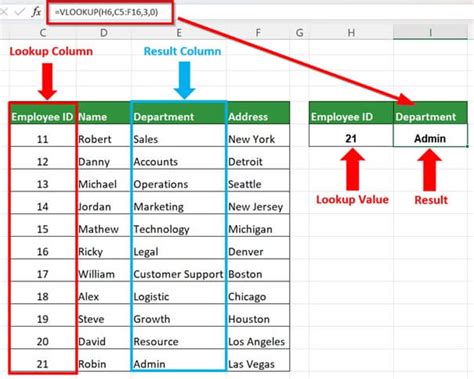
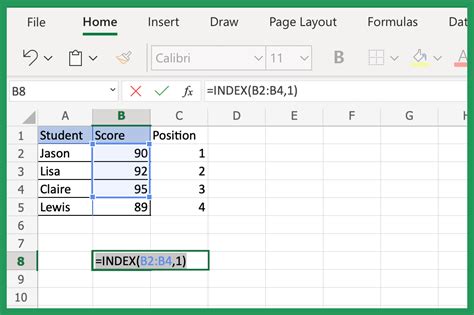
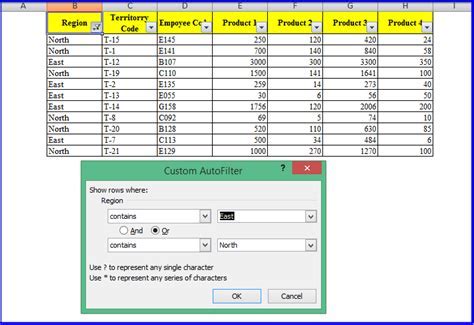
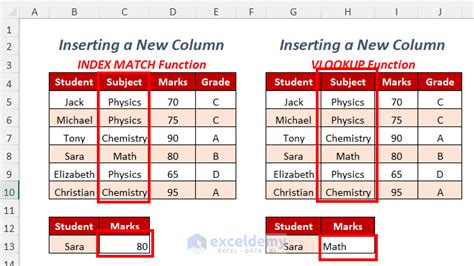
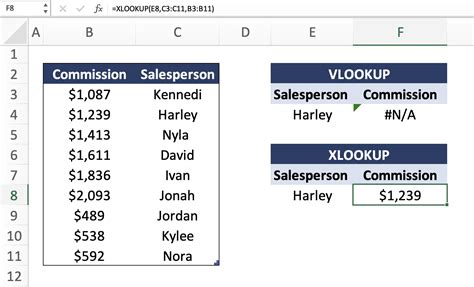
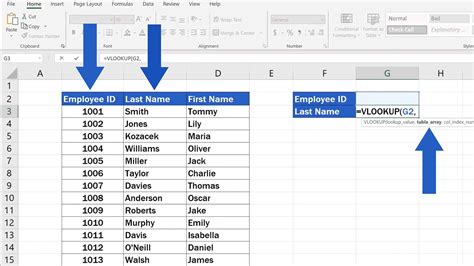
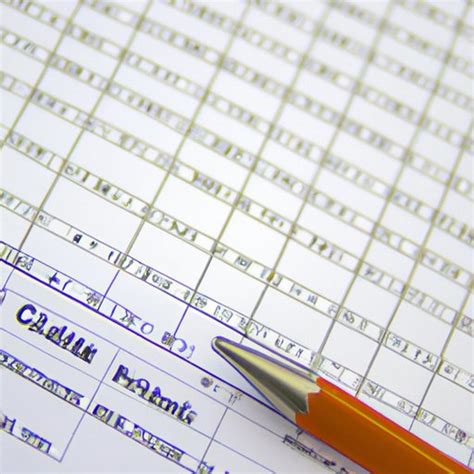
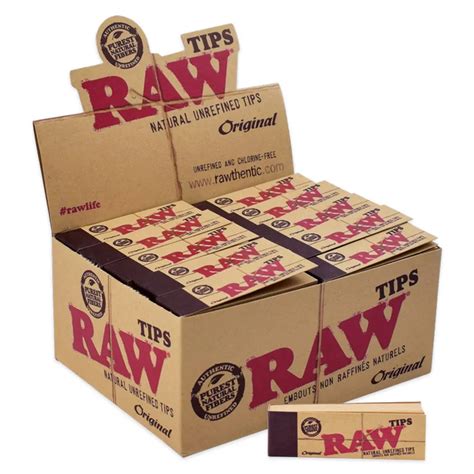
In conclusion, VLOOKUP is a powerful function in Google Sheets that allows you to search for a value in a table and return a corresponding value from another column. While it's a fundamental function in spreadsheet analysis, it's not the only option. INDEX/MATCH and FILTER are alternative functions that can be more flexible and powerful depending on the situation. By understanding the strengths and limitations of each function, you can choose the best tool for the job and take your spreadsheet analysis to the next level.
We hope this article has been helpful in explaining how to use VLOOKUP to reference another sheet in Google Sheets. If you have any questions or need further clarification, please leave a comment below. Don't forget to share this article with your friends and colleagues who may find it useful.
