Using VLOOKUP in Excel can be a powerful way to retrieve data from a table or range by looking up a value in a specific column. While it's often used within a single sheet, VLOOKUP can also be used with multiple sheets to perform more complex lookups. Here are five ways to use VLOOKUP in Excel with multiple sheets:
Excel is a powerful tool that allows users to manage, analyze, and visualize data. One of the most commonly used functions in Excel is VLOOKUP, which enables users to look up a value in a table and return a corresponding value from another column. However, as your data grows, you may find that you need to perform lookups across multiple sheets.
Why Use VLOOKUP with Multiple Sheets?
There are many scenarios where you might need to use VLOOKUP with multiple sheets. For example:
- You have a master sheet that contains a list of employee names, and separate sheets for each department that contain employee data.
- You have a main sheet that contains a list of products, and separate sheets for each region that contain sales data.
In these scenarios, using VLOOKUP with multiple sheets can help you to retrieve data from multiple sources and perform more complex analysis.
Method 1: VLOOKUP with Multiple Sheets using Cell References
One way to use VLOOKUP with multiple sheets is to use cell references to specify the lookup range. Here's an example:
Suppose you have two sheets: "Sheet1" and "Sheet2". Sheet1 contains a list of employee names in column A, and Sheet2 contains a list of employee data in columns A-D. You want to look up an employee name in Sheet1 and return the corresponding employee ID from Sheet2.
You can use the following formula:
=VLOOKUP(A2, Sheet2!A:D, 2, FALSE)
This formula looks up the value in cell A2 in the first column of the range A:D in Sheet2, and returns the corresponding value in the second column.
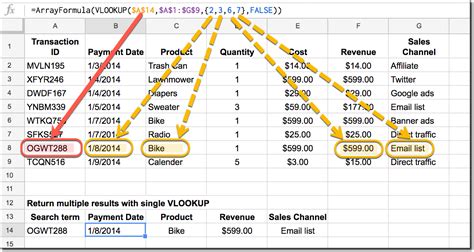
Method 2: VLOOKUP with Multiple Sheets using Named Ranges
Another way to use VLOOKUP with multiple sheets is to use named ranges to specify the lookup range. Here's an example:
Suppose you have two sheets: "Sheet1" and "Sheet2". Sheet1 contains a list of product names in column A, and Sheet2 contains a list of product data in columns A-D. You want to look up a product name in Sheet1 and return the corresponding product price from Sheet2.
You can create a named range in Sheet2 that refers to the range A:D, and then use the following formula in Sheet1:
=VLOOKUP(A2, ProductData, 2, FALSE)
This formula looks up the value in cell A2 in the named range "ProductData" in Sheet2, and returns the corresponding value in the second column.
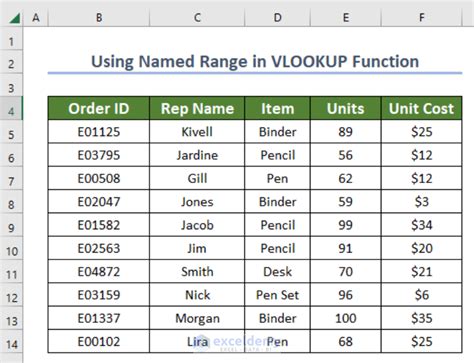
Method 3: VLOOKUP with Multiple Sheets using INDEX-MATCH
A more powerful way to use VLOOKUP with multiple sheets is to use the INDEX-MATCH function combination. Here's an example:
Suppose you have two sheets: "Sheet1" and "Sheet2". Sheet1 contains a list of customer names in column A, and Sheet2 contains a list of customer data in columns A-D. You want to look up a customer name in Sheet1 and return the corresponding customer address from Sheet2.
You can use the following formula:
=INDEX(Sheet2!B:B, MATCH(A2, Sheet2!A:A, 0))
This formula looks up the value in cell A2 in the first column of the range A:A in Sheet2, and returns the corresponding value in the second column.
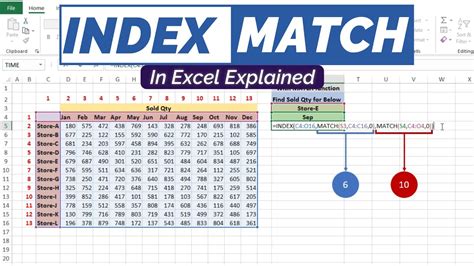
Method 4: VLOOKUP with Multiple Sheets using Multiple Criteria
Another way to use VLOOKUP with multiple sheets is to use multiple criteria to specify the lookup range. Here's an example:
Suppose you have two sheets: "Sheet1" and "Sheet2". Sheet1 contains a list of sales data in columns A-D, and Sheet2 contains a list of sales targets in columns A-D. You want to look up a salesperson's name and region in Sheet1 and return the corresponding sales target from Sheet2.
You can use the following formula:
=VLOOKUP(A2&B2, Sheet2!A:E, 3, FALSE)
This formula looks up the value in cell A2 and the value in cell B2 in the first column of the range A:E in Sheet2, and returns the corresponding value in the third column.
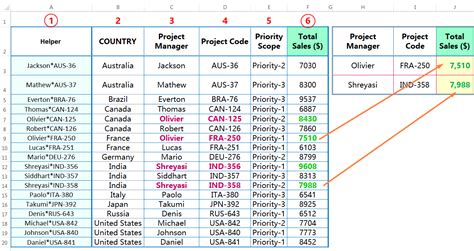
Method 5: VLOOKUP with Multiple Sheets using Dynamic Ranges
A more advanced way to use VLOOKUP with multiple sheets is to use dynamic ranges to specify the lookup range. Here's an example:
Suppose you have two sheets: "Sheet1" and "Sheet2". Sheet1 contains a list of product names in column A, and Sheet2 contains a list of product data in columns A-D. You want to look up a product name in Sheet1 and return the corresponding product price from Sheet2, and you want to automatically update the range of product data in Sheet2 as new products are added.
You can use the following formula:
=VLOOKUP(A2, OFFSET(Sheet2!A1, 0, 0, COUNTA(Sheet2!A:A), 4), 2, FALSE)
This formula looks up the value in cell A2 in the dynamic range A:A in Sheet2, and returns the corresponding value in the second column.
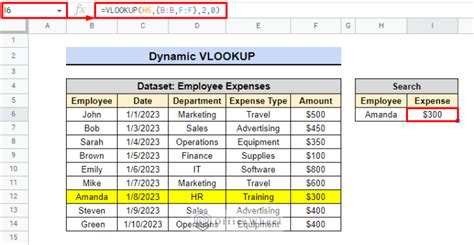
Gallery of VLOOKUP Examples
VLOOKUP Image Gallery
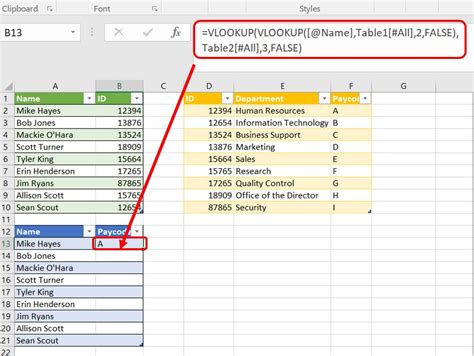
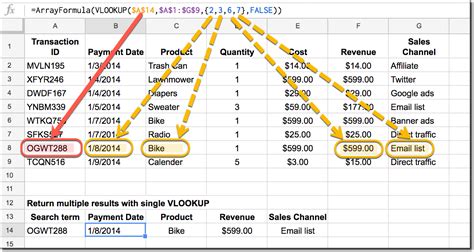
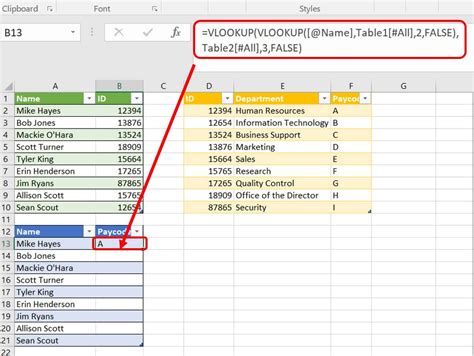
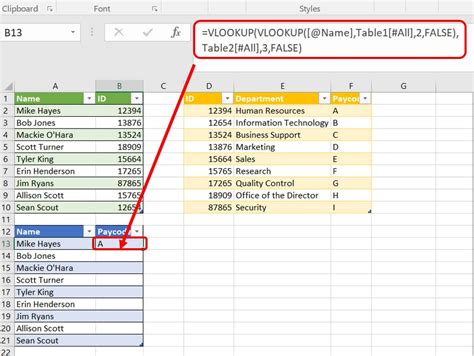
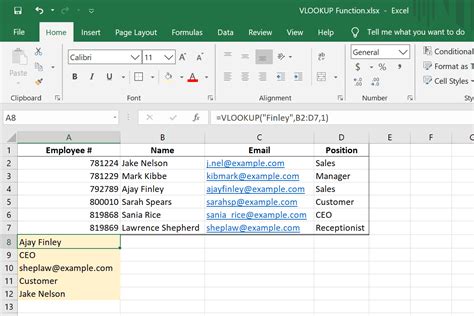
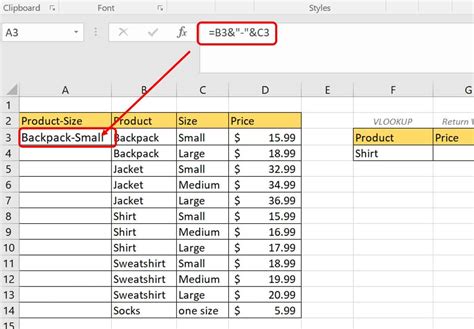
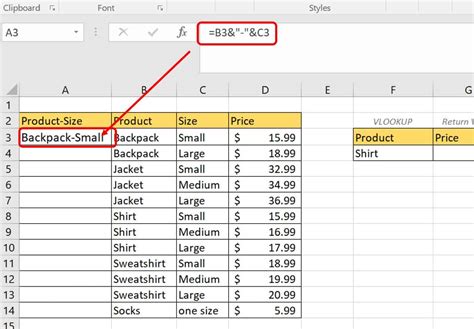
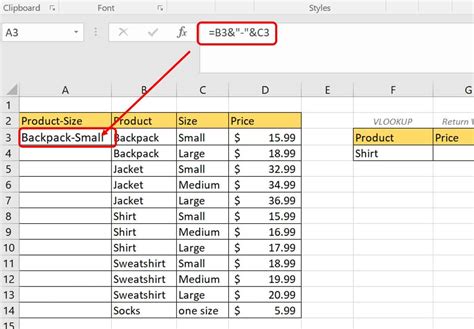
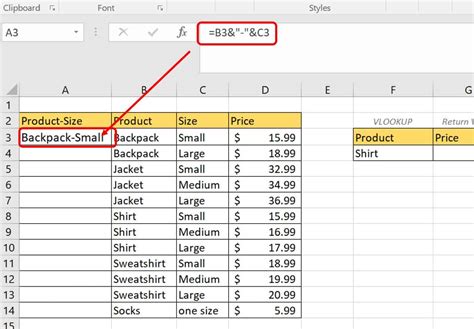
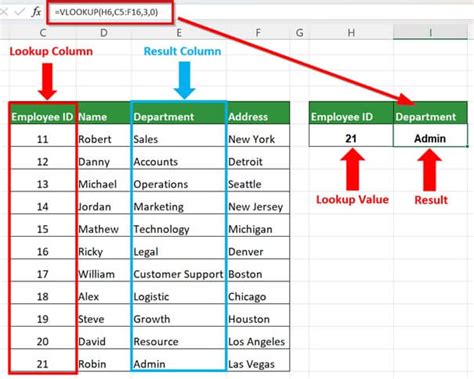
We hope this article has helped you to learn more about using VLOOKUP with multiple sheets in Excel. Whether you're using cell references, named ranges, INDEX-MATCH, multiple criteria, or dynamic ranges, VLOOKUP can be a powerful tool for retrieving data from multiple sources.
