In the world of data analysis, Microsoft Excel's VLOOKUP function is a powerful tool that allows users to search for and retrieve specific data from a table or range. However, when dealing with multiple sheets, using VLOOKUP can become a bit more complicated. In this article, we will explore five ways to use VLOOKUP on multiple sheets, making it easier for you to manage and analyze your data.
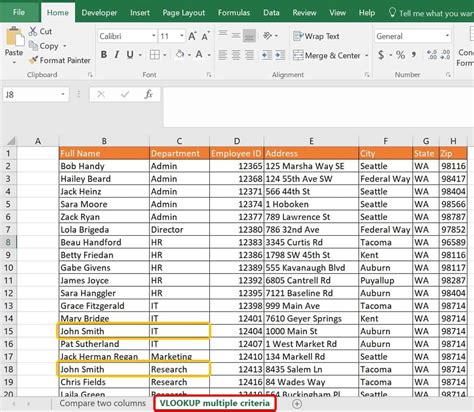
Understanding the VLOOKUP Function
Before we dive into using VLOOKUP on multiple sheets, it's essential to understand how the function works. VLOOKUP is a lookup function that searches for a value in the first column of a table and returns a corresponding value from another column. The syntax for VLOOKUP is:
VLOOKUP(lookup_value, table_array, col_index_num, [range_lookup])
Where:
lookup_valueis the value you want to search for.table_arrayis the range of cells that contains the data you want to search.col_index_numis the column number that contains the value you want to return.[range_lookup]is an optional argument that specifies whether you want an exact match or an approximate match.
Method 1: Using VLOOKUP with Multiple Sheets Using Sheet References
One way to use VLOOKUP on multiple sheets is by referencing the sheet names directly in the formula. For example, let's say you have two sheets, "Sheet1" and "Sheet2", and you want to retrieve data from both sheets using VLOOKUP.
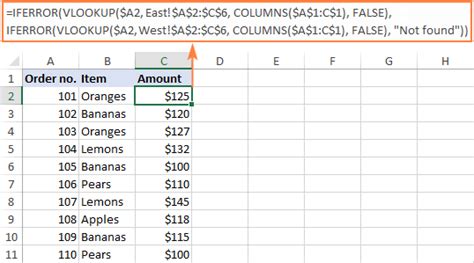
The formula would look like this:
=VLOOKUP(A2, Sheet1!A:B, 2, FALSE) & VLOOKUP(A2, Sheet2!A:B, 2, FALSE)
In this example, the formula is searching for the value in cell A2 in both sheets and returning the corresponding values from column B.
Method 2: Using VLOOKUP with Multiple Sheets Using Named Ranges
Another way to use VLOOKUP on multiple sheets is by using named ranges. Named ranges are a way to define a range of cells that can be referenced by a name, rather than by their cell addresses.
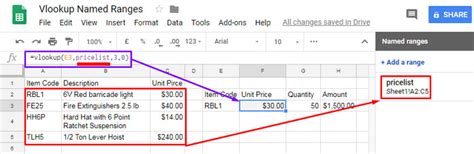
For example, let's say you have a named range called "DataRange" that refers to the range A1:B10 on both sheets. You can use the following formula:
=VLOOKUP(A2, DataRange, 2, FALSE)
This formula will search for the value in cell A2 in the named range "DataRange" and return the corresponding value from column B.
Method 3: Using VLOOKUP with Multiple Sheets Using Index-Match
The INDEX-MATCH function combination is a powerful alternative to VLOOKUP that allows you to search for data in multiple sheets.
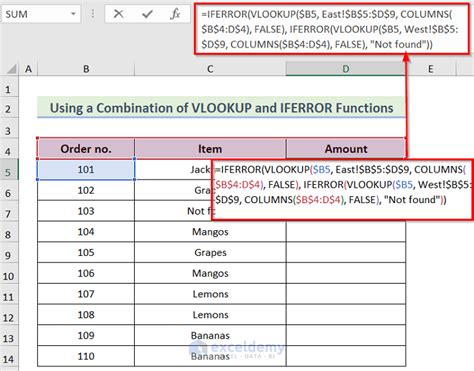
The syntax for INDEX-MATCH is:
=INDEX(range, MATCH(lookup_value, range, [match_type])
Where:
rangeis the range of cells that contains the data you want to search.lookup_valueis the value you want to search for.[match_type]is an optional argument that specifies whether you want an exact match or an approximate match.
Using INDEX-MATCH, you can search for data in multiple sheets by using the following formula:
=INDEX(Sheet1!B:B, MATCH(A2, Sheet1!A:A, 0)) & INDEX(Sheet2!B:B, MATCH(A2, Sheet2!A:A, 0))
This formula will search for the value in cell A2 in both sheets and return the corresponding values from column B.
Method 4: Using VLOOKUP with Multiple Sheets Using Power Query
Power Query is a powerful data manipulation tool in Excel that allows you to combine data from multiple sources, including multiple sheets.
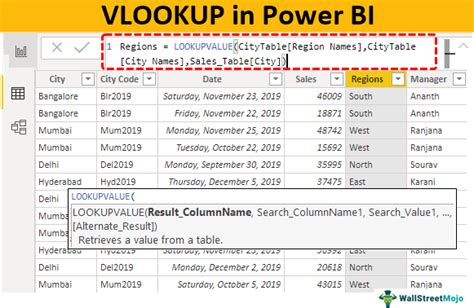
To use Power Query to combine data from multiple sheets, you can follow these steps:
- Go to the "Data" tab in Excel and click on "New Query".
- Select "From Other Sources" and then "From Microsoft Query".
- Select the sheets you want to combine and click "OK".
- In the Power Query Editor, click on "Merge Queries" and select the sheets you want to merge.
- Click on "OK" to merge the queries.
Once you have merged the queries, you can use the VLOOKUP function to search for data in the combined table.
Method 5: Using VLOOKUP with Multiple Sheets Using Macros
Finally, you can use macros to automate the process of using VLOOKUP on multiple sheets.
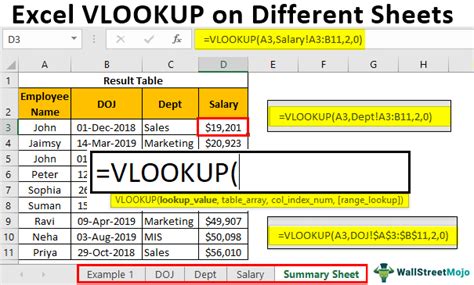
To create a macro to use VLOOKUP on multiple sheets, you can follow these steps:
- Go to the "Developer" tab in Excel and click on "Visual Basic".
- In the Visual Basic Editor, click on "Insert" and then "Module".
- Paste the following code into the module:
Sub VLOOKUP_Multiple_Sheets()
Dim ws As Worksheet
Dim lookup_value As String
Dim table_array As Range
Dim col_index_num As Integer
Dim range_lookup As Boolean
`lookup_value = "A2"`
`table_array = Range("A1:B10")`
`col_index_num = 2`
`range_lookup = False`
`For Each ws In ThisWorkbook.Worksheets`
`ws.Range("C2").Value = VLOOKUP(lookup_value, table_array, col_index_num, range_lookup)`
`Next ws`
End Sub
This macro will loop through all the sheets in the workbook and use the VLOOKUP function to search for the value in cell A2 in the range A1:B10.
Gallery of VLOOKUP Multiple Sheets:
VLOOKUP Multiple Sheets Image Gallery
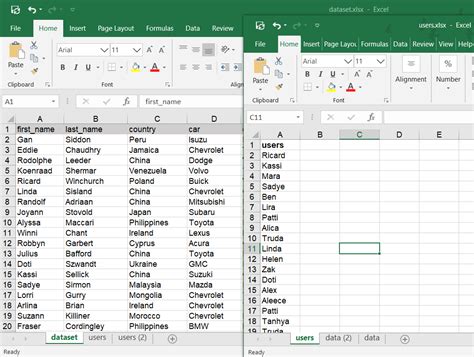
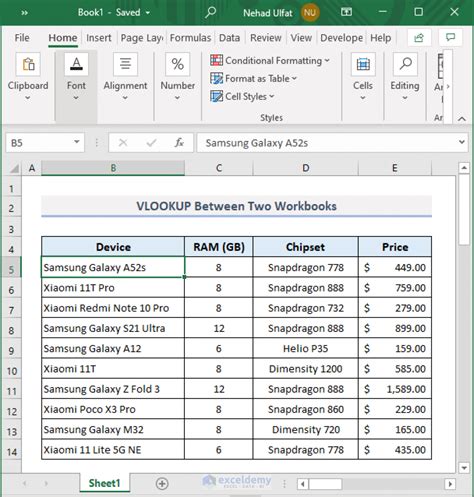
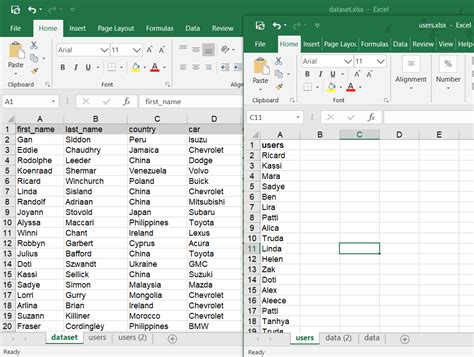
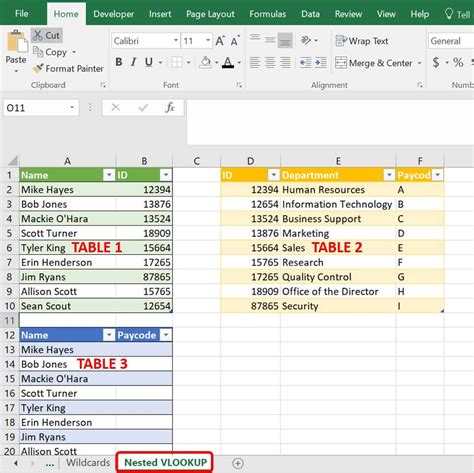
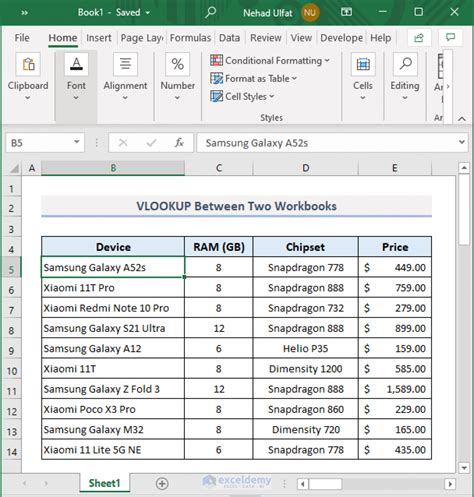
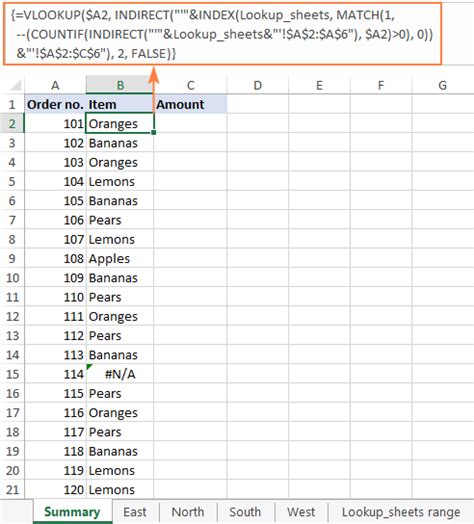
In conclusion, using VLOOKUP on multiple sheets can be a powerful way to manage and analyze data. By using one of the five methods outlined above, you can easily search for and retrieve data from multiple sheets. Whether you're using sheet references, named ranges, INDEX-MATCH, Power Query, or macros, there's a method that's right for you.
