The VLOOKUP function is one of the most popular and powerful tools in Excel, allowing users to search for and retrieve data from a table based on a specific value. While many users are familiar with using VLOOKUP within a single sheet, its capabilities can be taken to the next level by using it with another sheet. In this article, we will explore five ways to use VLOOKUP with another sheet, including examples and best practices.
Why Use VLOOKUP with Another Sheet?
Before diving into the different methods, it's essential to understand the benefits of using VLOOKUP with another sheet. By referencing data from another sheet, you can:
- Keep your data organized and separate
- Reduce errors by avoiding duplicate data entry
- Increase flexibility by allowing multiple users to update different sheets
- Improve performance by reducing the size of your worksheets
Method 1: Basic VLOOKUP with Another Sheet
The most basic way to use VLOOKUP with another sheet is to reference a value in one sheet and return a corresponding value from another sheet.
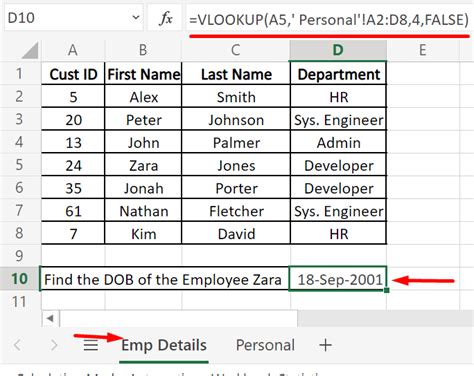
Suppose you have two sheets: "Employees" and "Departments." The "Employees" sheet contains a list of employee names, IDs, and department IDs. The "Departments" sheet contains a list of department IDs and department names.
To use VLOOKUP to retrieve the department name for an employee, you can use the following formula:
=VLOOKUP(A2, Departments!A:B, 2, FALSE)
Assuming the employee ID is in cell A2, this formula searches for the value in cell A2 in the first column of the "Departments" sheet and returns the corresponding value in the second column.
Method 2: VLOOKUP with Multiple Criteria
In some cases, you may need to use VLOOKUP with multiple criteria to retrieve data from another sheet.
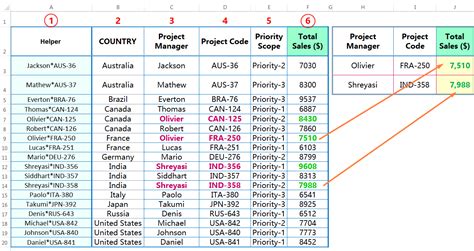
Suppose you have two sheets: "Orders" and "Customers." The "Orders" sheet contains a list of order IDs, customer IDs, and order dates. The "Customers" sheet contains a list of customer IDs, names, and addresses.
To use VLOOKUP to retrieve the customer name and address for an order, you can use the following formula:
=VLOOKUP(A2&B2, Customers!A:C, 2, FALSE)
Assuming the order ID is in cell A2 and the customer ID is in cell B2, this formula searches for the value in cells A2 and B2 in the first and second columns of the "Customers" sheet and returns the corresponding value in the second and third columns.
Method 3: VLOOKUP with INDEX-MATCH
While VLOOKUP is a powerful function, it can be slow and inflexible when dealing with large datasets. An alternative approach is to use the INDEX-MATCH function combination.

Suppose you have two sheets: "Products" and "Prices." The "Products" sheet contains a list of product IDs and names. The "Prices" sheet contains a list of product IDs and prices.
To use INDEX-MATCH to retrieve the price for a product, you can use the following formula:
=INDEX(Prices!B:B, MATCH(A2, Prices!A:A, 0))
Assuming the product ID is in cell A2, this formula searches for the value in cell A2 in the first column of the "Prices" sheet and returns the corresponding value in the second column.
Method 4: VLOOKUP with Dynamic References
In some cases, you may need to use VLOOKUP with dynamic references to retrieve data from another sheet.
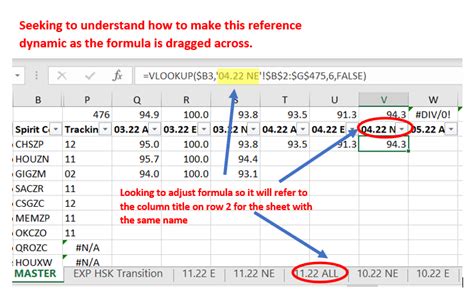
Suppose you have two sheets: "Sales" and "Regions." The "Sales" sheet contains a list of sales data for different regions. The "Regions" sheet contains a list of region IDs and names.
To use VLOOKUP to retrieve the region name for a sales record, you can use the following formula:
=VLOOKUP(A2, OFFSET(Regions!A:B, 0, 0, COUNTA(Regions!A:A), 2), 2, FALSE)
Assuming the sales data is in cell A2, this formula searches for the value in cell A2 in the first column of the "Regions" sheet and returns the corresponding value in the second column.
Method 5: VLOOKUP with Power Query
Finally, you can use VLOOKUP with Power Query to retrieve data from another sheet.
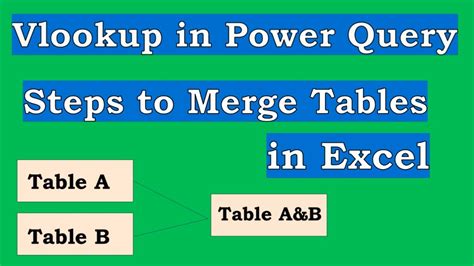
Suppose you have two sheets: "Customers" and "Orders." The "Customers" sheet contains a list of customer IDs and names. The "Orders" sheet contains a list of order IDs and customer IDs.
To use VLOOKUP with Power Query to retrieve the customer name for an order, you can use the following formula:
=VLOOKUP(A2, Customers, "Customer ID", FALSE)
Assuming the order ID is in cell A2, this formula searches for the value in cell A2 in the first column of the "Customers" sheet and returns the corresponding value in the second column.
Gallery of VLOOKUP Examples
VLOOKUP Examples Gallery
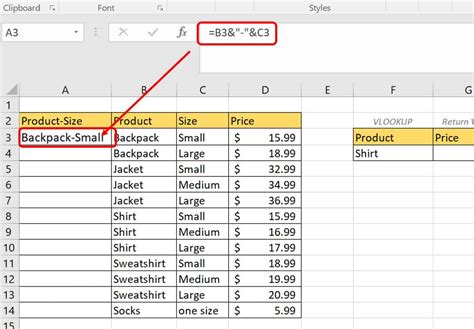
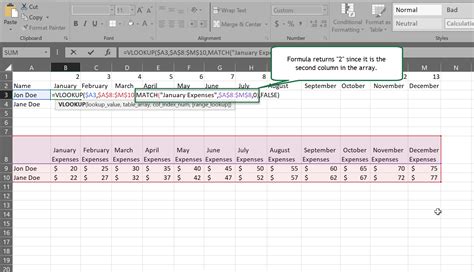
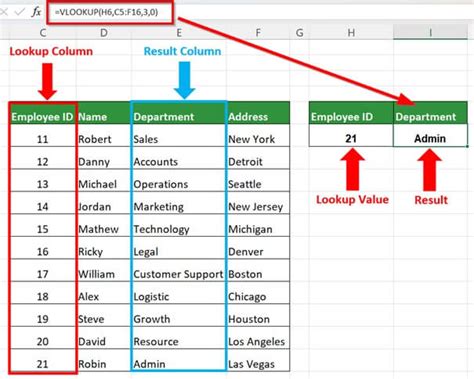
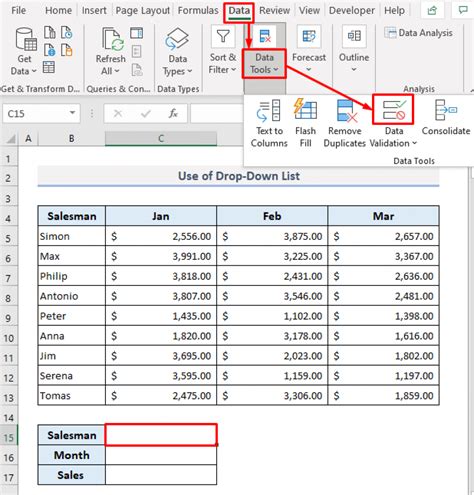
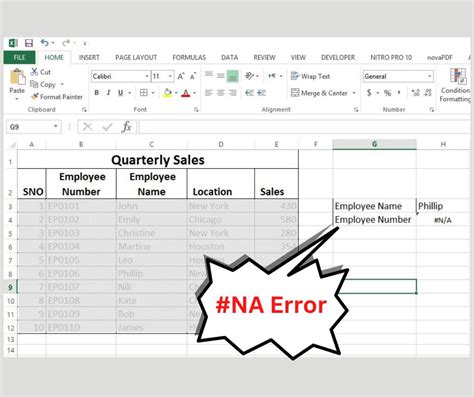
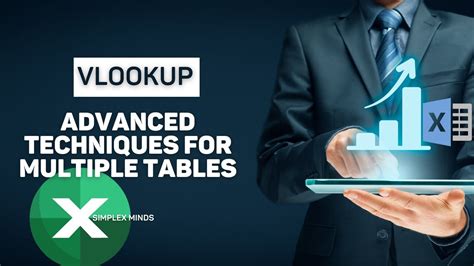
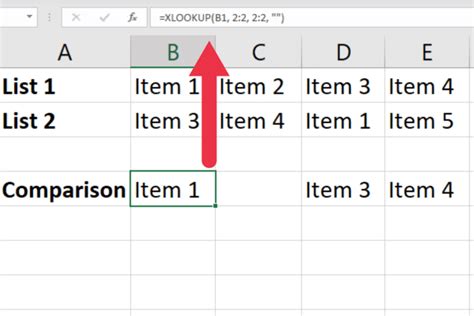
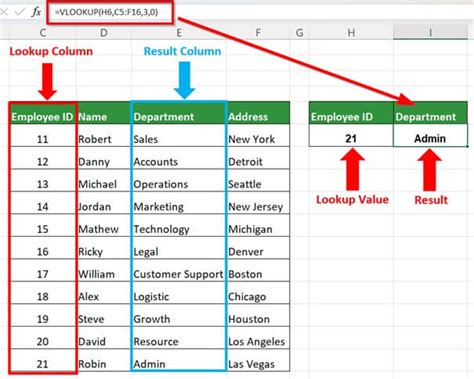
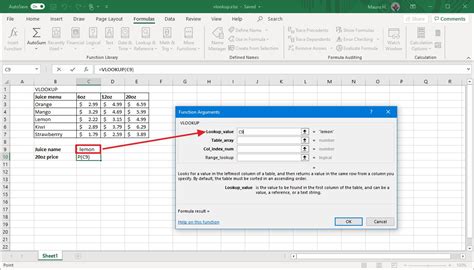

Conclusion
In conclusion, using VLOOKUP with another sheet can greatly enhance your Excel workflow by allowing you to retrieve data from separate sheets and workbooks. By mastering the different methods and techniques outlined in this article, you can become more efficient and effective in your data analysis and management tasks. Whether you're a beginner or an advanced user, VLOOKUP with another sheet is a powerful tool that can help you achieve your goals.
