Excel is an incredibly powerful tool for managing and analyzing data, and one of the most common tasks is calculating the week number of a given date. There are several ways to do this, and we'll explore five different methods.
Determining the week number is crucial in various contexts, such as financial analysis, project management, and data visualization. Having the correct week number can help you accurately track progress, create reports, and make informed decisions.
In this article, we'll delve into five ways to calculate the week number in Excel, providing you with the necessary formulas, examples, and tips to get the job done efficiently.
Method 1: Using the WEEKNUM Function
The WEEKNUM function is a straightforward way to calculate the week number of a given date. This function returns the week number of a specific date, considering the first day of the week as Sunday or Monday, depending on the system's settings.
Here's the syntax:
WEEKNUM(serial_number, [return_type])
Where:
serial_numberis the date you want to calculate the week number for.[return_type]is an optional argument that specifies whether the week starts on Sunday (1) or Monday (2).
Example:
=WEEKNUM(A1, 1)
Assuming A1 contains the date "2023-02-15", the formula returns 7, indicating that February 15, 2023, falls on the 7th week of the year.
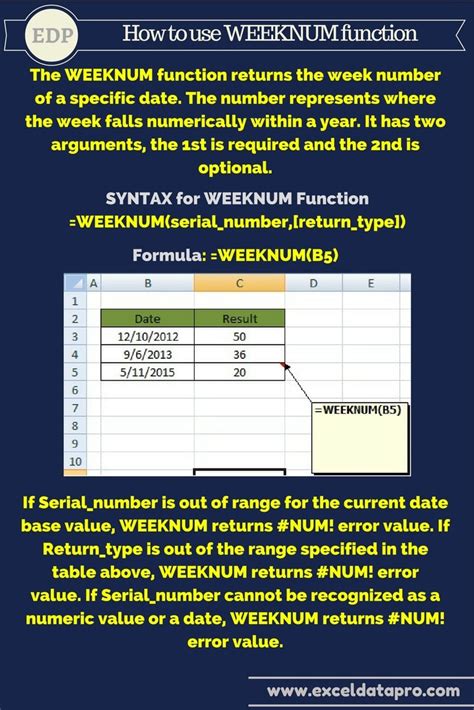
Method 2: Using the WEEKDAY Function
Another approach is to use the WEEKDAY function, which returns the day of the week corresponding to a date. By combining this function with some arithmetic, you can calculate the week number.
Here's the formula:
=INT((A1-DATE(YEAR(A1),1,1))/7)+1
Where:
A1is the date you want to calculate the week number for.YEAR(A1)extracts the year from the date.DATE(YEAR(A1),1,1)returns the first day of the year.INT((A1-DATE(YEAR(A1),1,1))/7)calculates the number of weeks elapsed since the first day of the year.+1adds 1 to the result, considering that the first week starts on the first day of the year.
Example:
=INT((A1-DATE(YEAR(A1),1,1))/7)+1
Assuming A1 contains the date "2023-02-15", the formula returns 7.
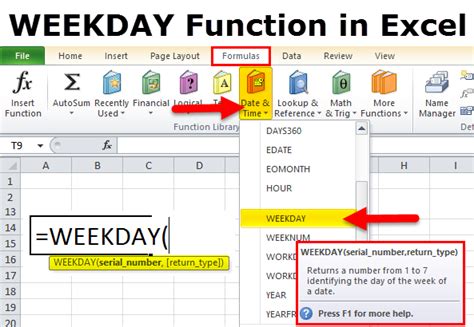
Method 3: Using a Formula with the DATE Function
This method involves using a combination of the DATE and WEEKDAY functions to calculate the week number.
Here's the formula:
=INT((DATE(YEAR(A1),MONTH(A1),DAY(A1))-DATE(YEAR(A1),1,1))/7)+1
Where:
A1is the date you want to calculate the week number for.DATE(YEAR(A1),MONTH(A1),DAY(A1))returns the date itself.DATE(YEAR(A1),1,1)returns the first day of the year.INT((DATE(YEAR(A1),MONTH(A1),DAY(A1))-DATE(YEAR(A1),1,1))/7)calculates the number of weeks elapsed since the first day of the year.+1adds 1 to the result, considering that the first week starts on the first day of the year.
Example:
=INT((DATE(YEAR(A1),MONTH(A1),DAY(A1))-DATE(YEAR(A1),1,1))/7)+1
Assuming A1 contains the date "2023-02-15", the formula returns 7.
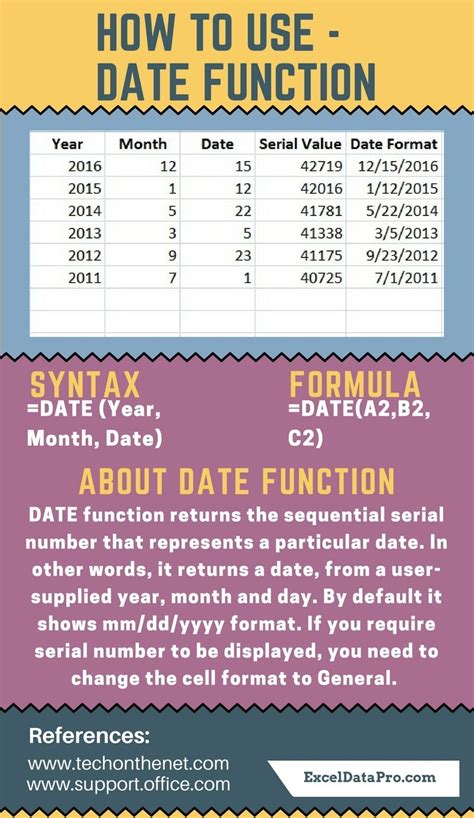
Method 4: Using a User-Defined Function (UDF)
If you prefer a more customized approach, you can create a User-Defined Function (UDF) in VBA to calculate the week number.
Here's an example UDF:
Function WeekNumber(dateValue As Date) As Integer
WeekNumber = DatePart("ww", dateValue, vbMonday, vbFirstFourDays)
End Function
To use this UDF, follow these steps:
- Press
Alt + F11to open the VBA Editor. - In the Editor, click
Insert>Moduleto create a new module. - Paste the UDF code into the module.
- Save the workbook.
- In your worksheet, enter the formula
=WeekNumber(A1), assuming A1 contains the date you want to calculate the week number for.
Example:
=WeekNumber(A1)
Assuming A1 contains the date "2023-02-15", the formula returns 7.
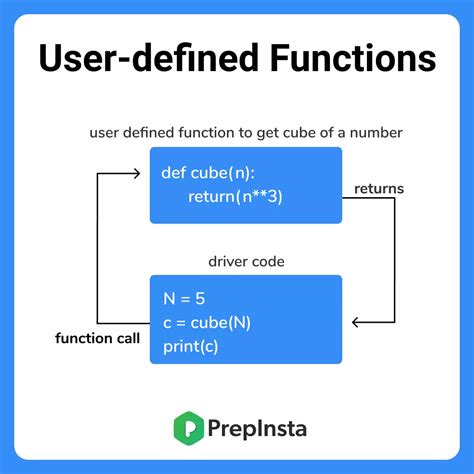
Method 5: Using Power Query
Power Query is a powerful tool in Excel that allows you to create custom queries and calculations. You can use Power Query to calculate the week number of a given date.
Here's an example:
- Go to the
Datatab in the ribbon. - Click
From Other Sources>From Microsoft Query. - In the Query Editor, click
Add Column>Custom Column. - In the formula bar, enter the following formula:
=Date.Year([Date]) & "-" & Text.From(Date.WeekOfYear([Date], Day.Monday))
Where:
[Date]is the column containing the dates you want to calculate the week number for.Date.Year([Date])extracts the year from the date.Text.From(Date.WeekOfYear([Date], Day.Monday))calculates the week number, considering Monday as the first day of the week.
Example:
=Date.Year([Date]) & "-" & Text.From(Date.WeekOfYear([Date], Day.Monday))
Assuming the Date column contains the date "2023-02-15", the formula returns "2023-7".
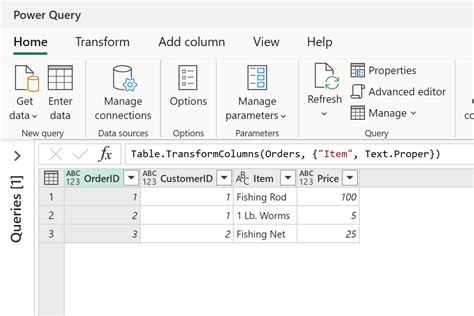
In conclusion, there are multiple ways to calculate the week number in Excel, each with its own strengths and weaknesses. Choose the method that best suits your needs and skill level.
Gallery of Week Number Calculation Methods
Week Number Calculation Methods
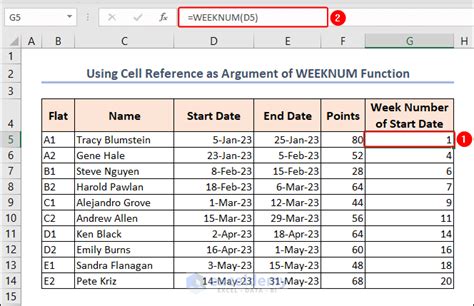
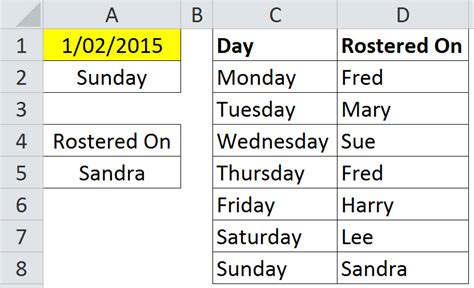
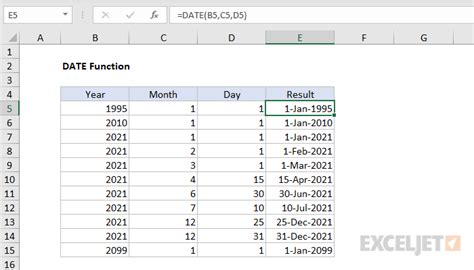
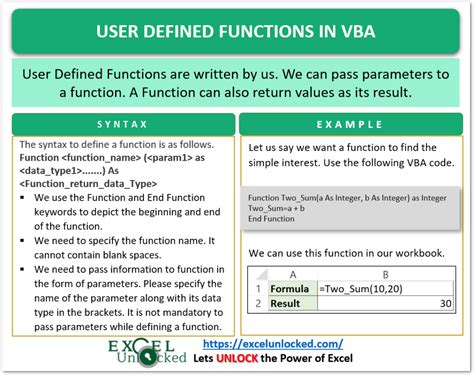
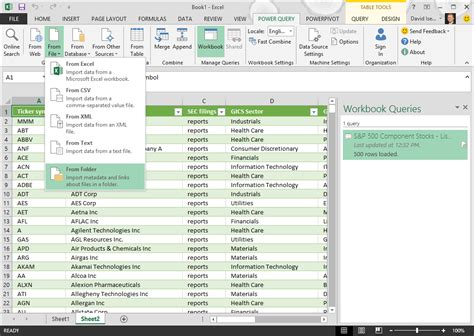
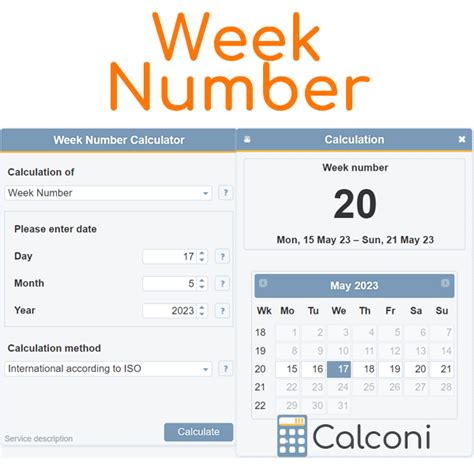
Now that you've learned five ways to calculate the week number in Excel, take a moment to practice and explore each method. Share your experiences and questions in the comments below!
What's your preferred method for calculating week numbers in Excel? Do you have any tips or tricks to share?
