Losing important files can be frustrating, especially when it comes to something as crucial as an Excel spreadsheet. Autosave features in Microsoft Excel are designed to help prevent data loss in case of unexpected events, such as a power outage or software crash. However, knowing where autosaved Excel files are stored can be a lifesaver when disaster strikes.
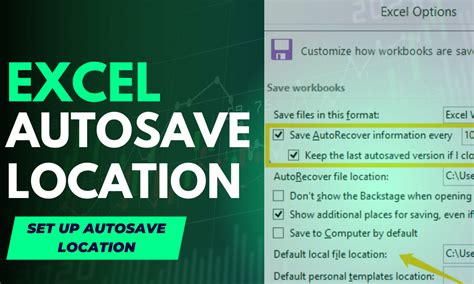
When Excel crashes or is force-closed, the autosave feature kicks in, saving the file to a predetermined location. This location varies depending on the operating system and version of Excel being used.
Understanding Autosave Settings in Excel
Before diving into the storage locations, it's essential to understand how autosave settings work in Excel. To check your autosave settings:
- Open Excel and go to File > Options.
- In the Excel Options window, click on Save.
- Here, you can set the autosave interval, which determines how frequently Excel saves your file.
Autosave Locations by Operating System
The autosave location differs depending on whether you're using Windows or macOS.
Windows
For Windows users, autosaved Excel files are typically stored in the following locations:
- Excel 2010, 2013, and 2016:
C:\Users\<username>\AppData\Local\Microsoft\Excel\ - Excel 2019 and Office 365:
C:\Users\<username>\AppData\Local\Microsoft\Office\UnsavedFiles\
The files are saved with a .asd or .wbk extension and are usually prefixed with "AutoRecover save of" followed by the original filename.
macOS
For macOS users, autosaved Excel files can be found in:
- Excel 2011 and 2016:
~/Library/Application Support/Microsoft/Office/Unsaved Files/ - Excel 2019 and Office 365:
~/Library/Group Containers/UBF8T346G9.Office/Unsaved Files/
Similar to Windows, the files are saved with a .asd or .wbk extension.
Recovering Autosaved Files
If Excel crashes or you accidentally close a file without saving, you can recover the autosaved version by following these steps:
- Open Excel and go to File > Open.
- Click on Recent and then select Recover Unsaved Documents.
- In the Open dialog box, navigate to the autosave location for your operating system.
- Select the autosaved file and click Open to recover it.
Troubleshooting Autosave Issues
Sometimes, autosave files may not be saved correctly or may be lost due to various reasons. Here are some common issues and their solutions:
Issue 1: Autosave Not Working
If autosave is not working as expected, check the following:
- Ensure that the autosave feature is enabled in Excel Options.
- Verify that the autosave interval is set correctly.
- Check for any conflicts with other add-ins or software.
Issue 2: Autosaved Files Not Found
If you're unable to find autosaved files, try the following:
- Check the default autosave locations for your operating system.
- Search for files with the
.asdor.wbkextension in your system. - Try recovering unsaved documents from the Excel interface.
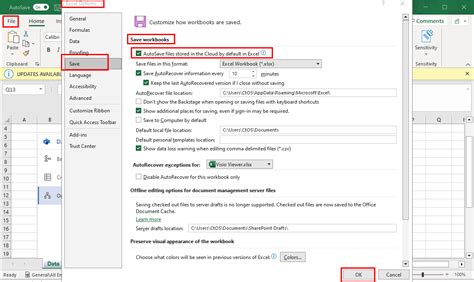
Best Practices for Autosaving Excel Files
To minimize data loss and ensure that your autosave feature works effectively:
- Regularly save your files manually.
- Set the autosave interval to a reasonable time frame (e.g., every 10 minutes).
- Verify that the autosave location is easily accessible.
- Consider using cloud storage services like OneDrive or Dropbox to automatically save your files.
By understanding where autosaved Excel files are stored and following best practices, you can reduce the risk of data loss and stay productive even in the face of unexpected events.
Excel Autosave Gallery
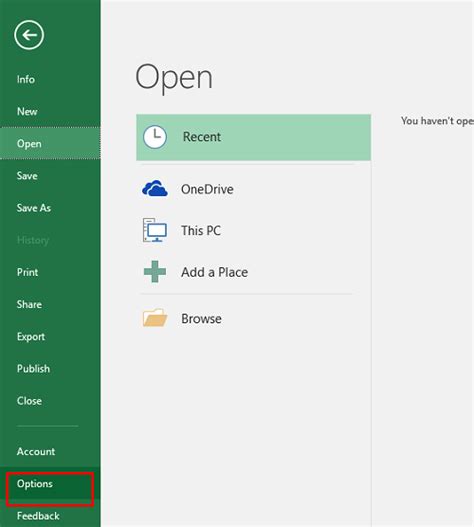
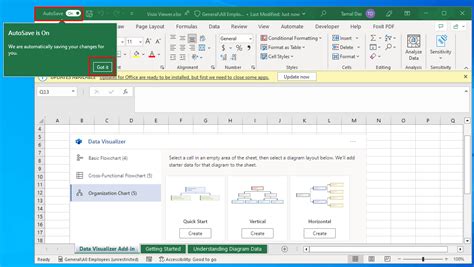
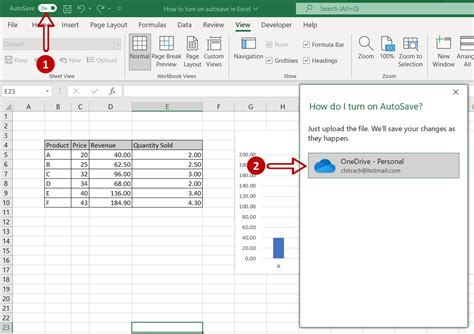
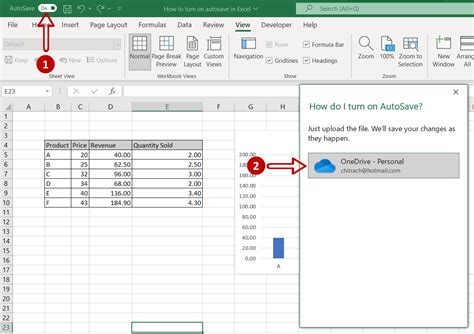
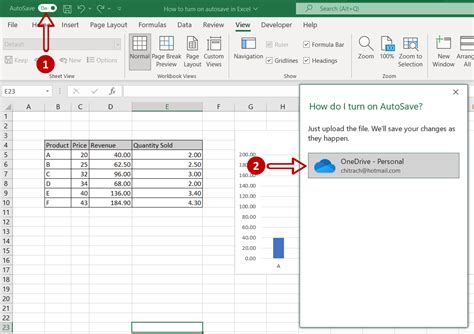
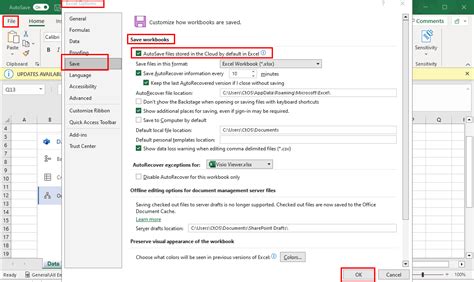
We hope this article has helped you understand where autosaved Excel files are stored and how to recover them in case of an emergency. If you have any further questions or need assistance with Excel autosave, feel free to ask in the comments below!
