Intro
Recover unsaved Excel files with ease! Discover the default Excel autosave file location and learn how to access, change, and manage autosave settings. Say goodbye to lost work and reduce stress with our expert guide on Excel autosave file recovery, troubleshooting, and optimization.
Have you ever lost your unsaved work in Microsoft Excel due to a sudden crash or accidental closure? It's frustrating, especially if you had spent hours working on a complex spreadsheet. Fortunately, Excel has a feature that can help you recover your lost work. In this article, we'll delve into the world of Excel autosave and reveal the file location where your precious work is stored.
What is Excel Autosave?
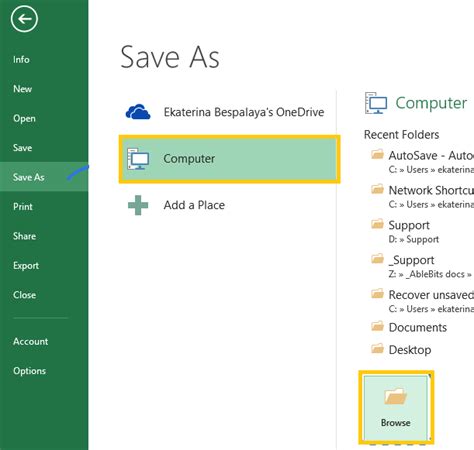
Excel autosave is a feature that automatically saves your workbook at regular intervals, even if you haven't saved it manually. This feature is enabled by default in Excel, and it's designed to prevent data loss in case of unexpected events like power outages or system crashes. When Excel autosave kicks in, it creates a temporary file that stores your workbook's data, which can be recovered later.
Where is the Excel Autosave File Location?
The Excel autosave file location varies depending on your operating system and Excel version. Here are the typical locations where Excel stores its autosave files:
- Windows:
C:\Users\<username>\AppData\Local\Microsoft\Excel\ - Mac (Excel 2016 and later):
~/Library/Application Support/Microsoft/Excel/ - Mac (Excel 2011 and earlier):
~/Library/Preferences/Microsoft/Excel/
In these folders, you'll find files with the .asd extension, which represents the autosave file. The file name usually includes the original file name, followed by a timestamp.
How to Recover Autosave Files
If you've lost your unsaved work, you can try recovering it from the autosave file location. Here's how:
- Go to the autosave file location on your computer.
- Look for files with the
.asdextension and the original file name. - Open the file in Excel to recover your lost work.
Keep in mind that autosave files are temporary and will be deleted after a certain period, usually 30 days. If you can't find the autosave file, it might be too late, and you'll need to recreate your lost work.
Best Practices for Using Excel Autosave
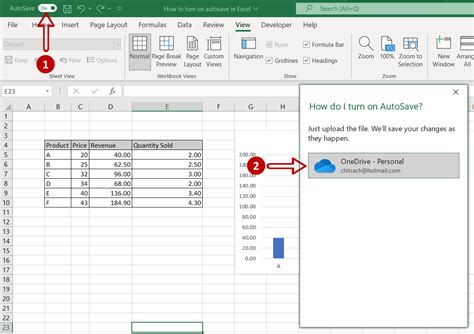
While Excel autosave can be a lifesaver, it's essential to use it wisely. Here are some best practices to keep in mind:
- Regularly save your work: Don't rely solely on autosave. Save your file regularly, especially when working on critical projects.
- Set autosave intervals: You can adjust the autosave interval in Excel's settings. Set it to a shorter interval, like every 5-10 minutes, to ensure your work is saved more frequently.
- Use cloud storage: Consider saving your files to cloud storage services like OneDrive, Dropbox, or Google Drive. These services often have built-in autosave features and provide an extra layer of protection against data loss.
Excel Autosave FAQs
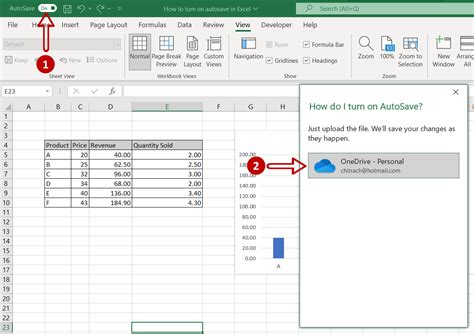
Here are some frequently asked questions about Excel autosave:
- Q: Does Excel autosave work for all file types?
A: Yes, Excel autosave works for all file types, including
.xlsx,.xls, and.xlsm. - Q: Can I disable Excel autosave? A: Yes, you can disable Excel autosave in the Excel settings. However, this is not recommended, as it may lead to data loss.
- Q: How often does Excel autosave? A: By default, Excel autosave occurs every 10 minutes. You can adjust this interval in the Excel settings.
Excel Autosave Image Gallery
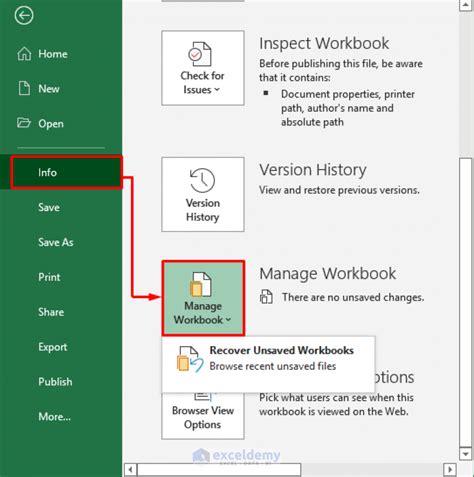
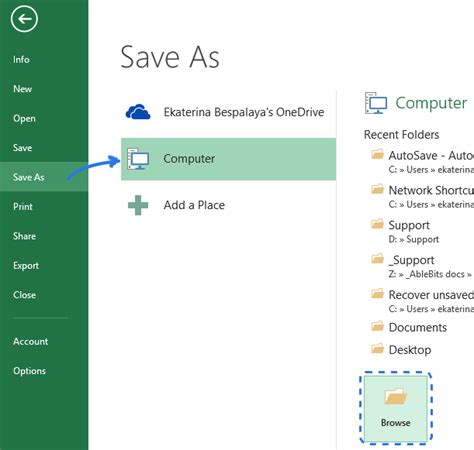
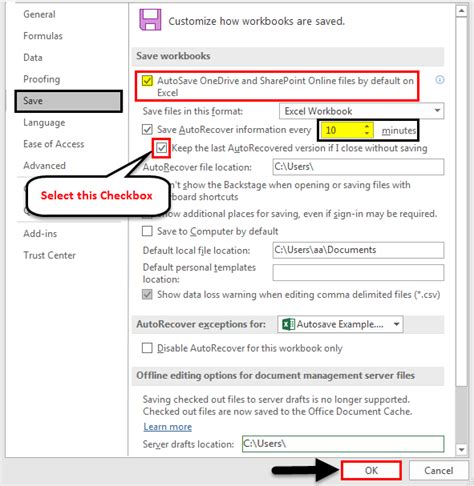
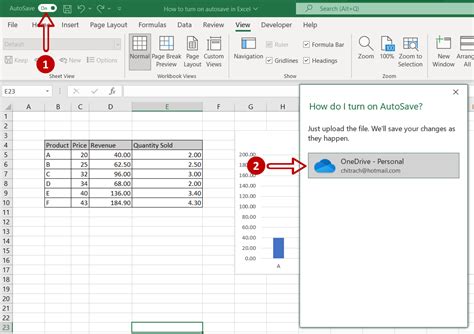
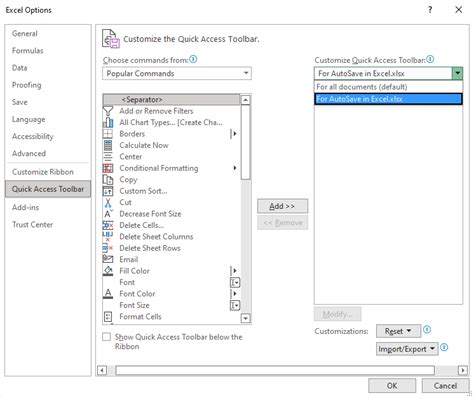
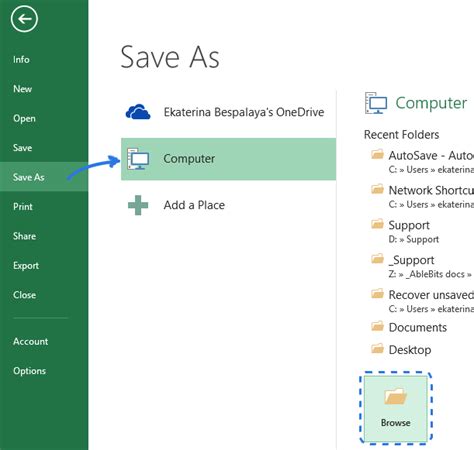
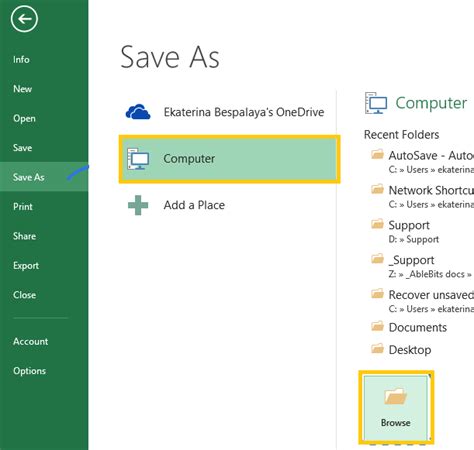
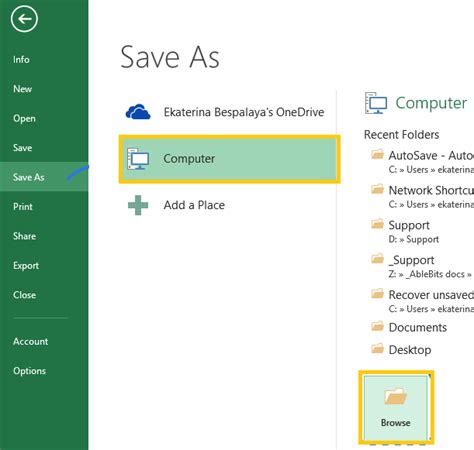
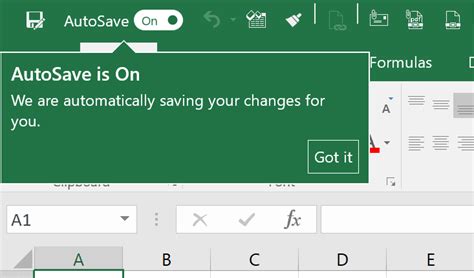
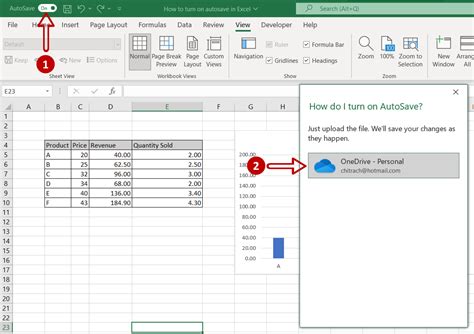
In conclusion, Excel autosave is a valuable feature that can help you recover your lost work in case of unexpected events. By understanding where Excel stores its autosave files and how to recover them, you can minimize data loss and ensure your work is protected. Remember to regularly save your files, set autosave intervals, and use cloud storage to further safeguard your work.
