Intro
Fix Personal Macro Workbook visibility issues in Excel with ease. Learn how to troubleshoot & resolve common problems, including hidden workbooks, missing macros, and VBA errors. Discover expert solutions to regain access to your Personal Macro Workbook and get back to automating tasks with confidence.
Understanding the Personal Macro Workbook in Excel
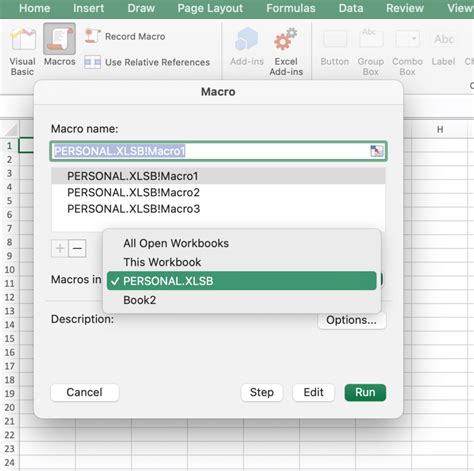
For many Excel users, the Personal Macro Workbook is a powerful tool that allows them to store and manage their custom macros in a central location. However, some users may experience issues with the visibility of their Personal Macro Workbook, which can lead to frustration and decreased productivity. In this article, we will explore the common causes of Personal Macro Workbook visibility issues in Excel and provide step-by-step solutions to troubleshoot these problems.
Causes of Personal Macro Workbook Visibility Issues
Before we dive into the troubleshooting steps, it's essential to understand the common causes of Personal Macro Workbook visibility issues. These include:
- Incorrect file path: If the file path to the Personal Macro Workbook is incorrect, Excel may not be able to locate the file, leading to visibility issues.
- Disabled macros: If macros are disabled in Excel, the Personal Macro Workbook will not be visible.
- File corruption: Corruption in the Personal Macro Workbook file can cause visibility issues.
- Excel settings: Incorrect Excel settings can also cause visibility issues with the Personal Macro Workbook.
Troubleshooting Steps for Personal Macro Workbook Visibility Issues
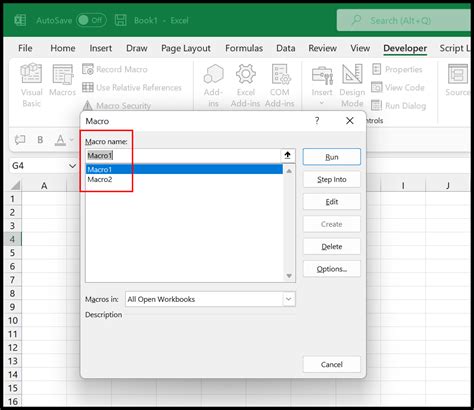
To troubleshoot Personal Macro Workbook visibility issues, follow these step-by-step instructions:
Step 1: Check the File Path
- Open Excel and click on the "Developer" tab.
- Click on the "Visual Basic" button to open the Visual Basic Editor.
- In the Visual Basic Editor, click on "Tools" > "References".
- In the References dialog box, click on "Browse" and navigate to the file path of your Personal Macro Workbook.
- If the file path is incorrect, update it to the correct location.
Step 2: Enable Macros
- Open Excel and click on the "File" tab.
- Click on "Options" > "Trust Center".
- In the Trust Center, click on "Trust Center Settings".
- In the Trust Center Settings dialog box, click on "Macro Settings".
- Select the option to "Enable all macros" and click "OK".
Step 3: Check for File Corruption
- Open Excel and click on the "File" tab.
- Click on "Open" and navigate to the location of your Personal Macro Workbook.
- If the file is corrupted, try opening it in safe mode by holding down the "Shift" key while opening the file.
- If the file opens in safe mode, try repairing or replacing the file.
Step 4: Check Excel Settings
- Open Excel and click on the "File" tab.
- Click on "Options" > "Advanced".
- In the Advanced settings dialog box, scroll down to the "General" section.
- Check if the "Personal Macro Workbook" is enabled. If not, enable it and click "OK".
Best Practices for Managing Personal Macro Workbooks
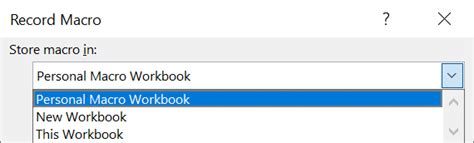
To avoid Personal Macro Workbook visibility issues, follow these best practices:
- Regularly back up your Personal Macro Workbook: This will ensure that you don't lose your custom macros in case of file corruption or loss.
- Keep your Personal Macro Workbook organized: Use folders and modules to keep your macros organized and easy to manage.
- Test your macros regularly: Regularly test your macros to ensure they are working correctly and make updates as needed.
Frequently Asked Questions
- Q: Where is my Personal Macro Workbook located? A: The Personal Macro Workbook is typically located in the "XLSTART" folder, which is usually located in the "C:\Users<username>\AppData\Roaming\Microsoft\Excel" directory.
- Q: How do I create a new Personal Macro Workbook? A: To create a new Personal Macro Workbook, open Excel and click on the "Developer" tab. Click on the "Visual Basic" button to open the Visual Basic Editor. In the Visual Basic Editor, click on "File" > "New" > "Personal Macro Workbook".
Excel Macro Workbook Gallery
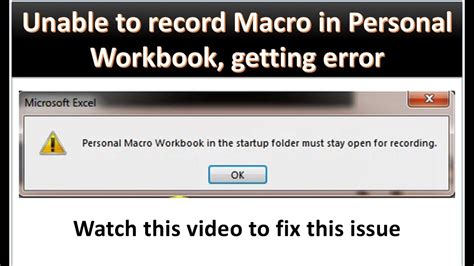
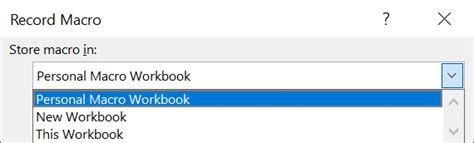
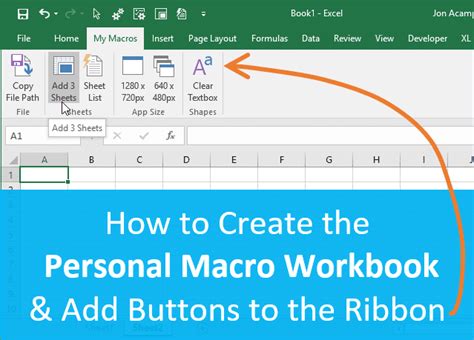
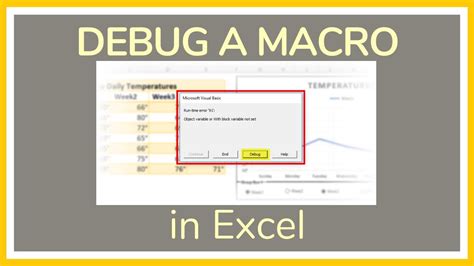
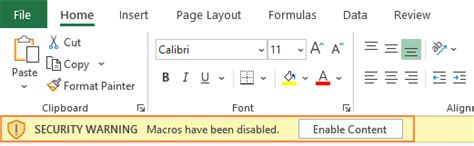
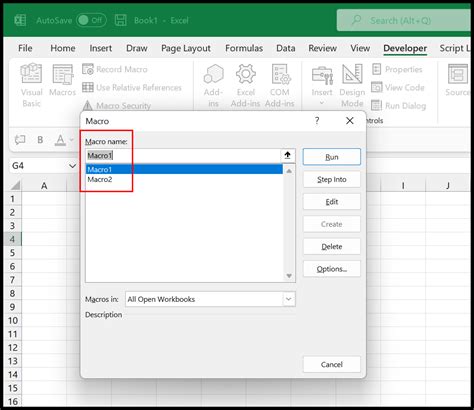

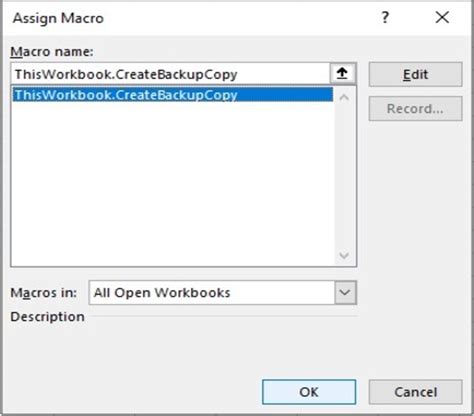
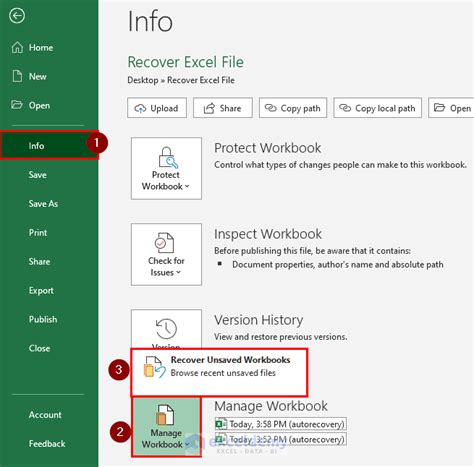
By following the troubleshooting steps and best practices outlined in this article, you can ensure that your Personal Macro Workbook is visible and working correctly. If you have any further questions or concerns, feel free to comment below or share this article with others who may be experiencing similar issues.
