Intro
Troubleshoot common issues with your Sum formula in Excel. Discover 5 reasons why your Sum formula shows 0, including incorrect cell references, formatting issues, and hidden values. Learn how to resolve errors and ensure accurate calculations using Excel formulas and functions, such as AutoSum and SUMIF.
Are you scratching your head, wondering why your SUM formula is showing a whopping zero? You're not alone! This common issue can be frustrating, especially when you're working on a critical spreadsheet. But don't worry, we've got you covered. In this article, we'll explore five reasons why your SUM formula might be displaying zero, along with some practical solutions to get you back on track.
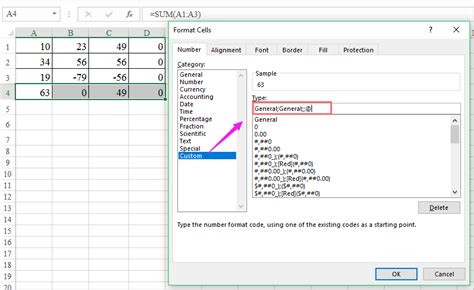
Reason 1: Blank Cells in the Range
One of the most common reasons for a SUM formula to show zero is the presence of blank cells within the range you're trying to sum. When Excel encounters a blank cell, it assumes the value is zero, which can throw off your calculations. To fix this issue, make sure to check your range for any blank cells and fill them in with the correct values.
- Check your data range for any blank cells.
- Fill in the blank cells with the correct values.
- Update your SUM formula to reflect the corrected range.
Example:
Suppose you have a range of cells from A1 to A10, but cell A5 is blank. Your SUM formula would look like this: =SUM(A1:A10). To fix the issue, fill in cell A5 with the correct value, and then update your SUM formula.
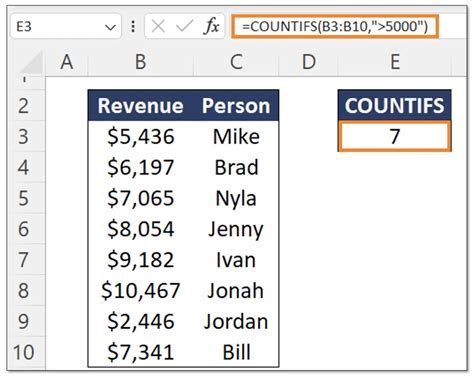
Reason 2: Non-Numeric Data in the Range
Another reason your SUM formula might be showing zero is the presence of non-numeric data within the range. If your range contains text, dates, or other non-numeric data, Excel won't be able to sum the values correctly. To resolve this issue, make sure to check your range for any non-numeric data and remove or convert it to numeric values.
- Check your data range for any non-numeric data.
- Remove or convert non-numeric data to numeric values.
- Update your SUM formula to reflect the corrected range.
Example:
Suppose you have a range of cells from B1 to B10, but cell B3 contains the text "N/A". Your SUM formula would look like this: =SUM(B1:B10). To fix the issue, remove the text "N/A" from cell B3, and then update your SUM formula.
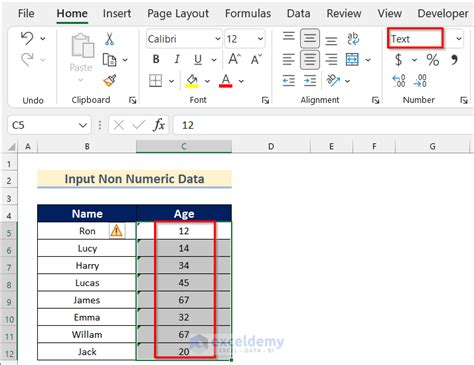
Reason 3: Incorrect Range Reference
A simple mistake in your range reference can also cause your SUM formula to show zero. Make sure to double-check your range reference to ensure it's correct.
- Check your range reference for any errors.
- Update your range reference to reflect the correct range.
- Update your SUM formula to reflect the corrected range reference.
Example:
Suppose you want to sum the values in cells C1 to C10, but your range reference is incorrect, looking like this: =SUM(D1:D10). To fix the issue, update your range reference to C1:C10, and then update your SUM formula.
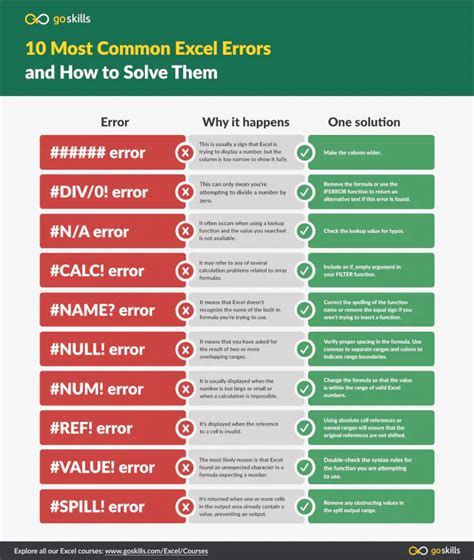
Reason 4: Formatting Issues
Formatting issues can also cause your SUM formula to display zero. Check your range for any formatting issues, such as incorrect number formatting or conditional formatting.
- Check your range for any formatting issues.
- Update your range formatting to reflect the correct format.
- Update your SUM formula to reflect the corrected range.
Example:
Suppose you have a range of cells from E1 to E10, but the cells are formatted as text instead of numbers. Your SUM formula would look like this: =SUM(E1:E10). To fix the issue, update the cell formatting to numbers, and then update your SUM formula.
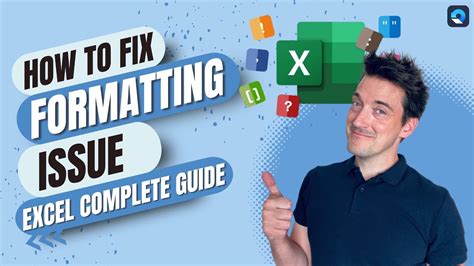
Reason 5: Calculation Issues
Calculation issues can also cause your SUM formula to display zero. Check your spreadsheet for any calculation issues, such as circular references or calculation errors.
- Check your spreadsheet for any calculation issues.
- Resolve any calculation issues, such as circular references or calculation errors.
- Update your SUM formula to reflect the corrected calculations.
Example:
Suppose you have a range of cells from F1 to F10, but there's a circular reference in cell F5. Your SUM formula would look like this: =SUM(F1:F10). To fix the issue, resolve the circular reference, and then update your SUM formula.
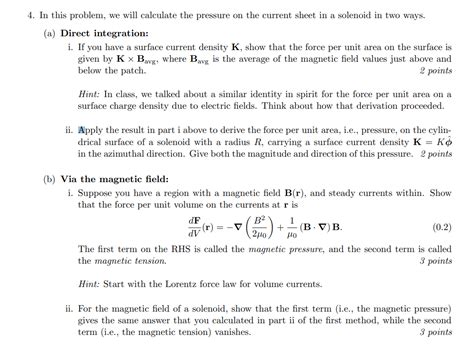
SUM Formula Issues Image Gallery
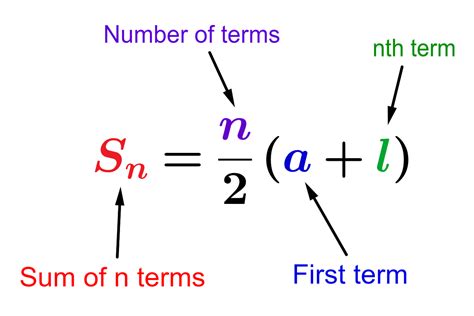
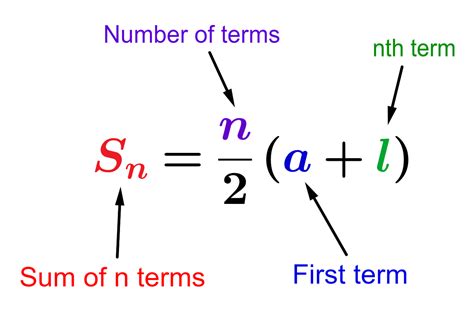
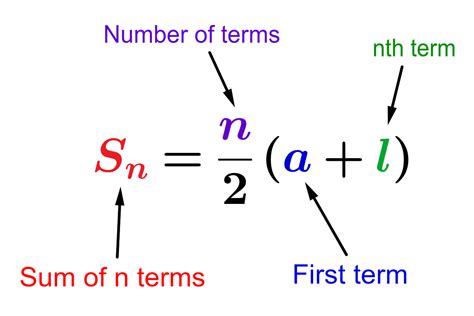
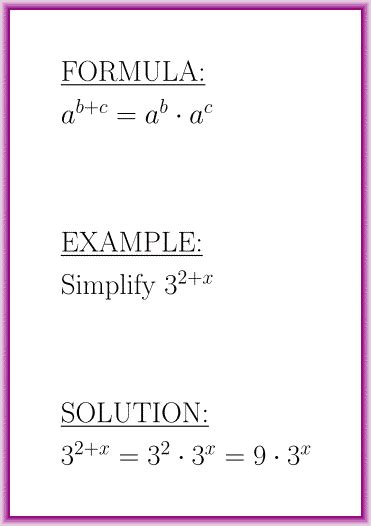
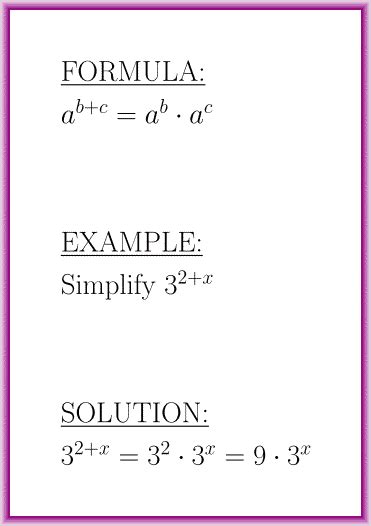
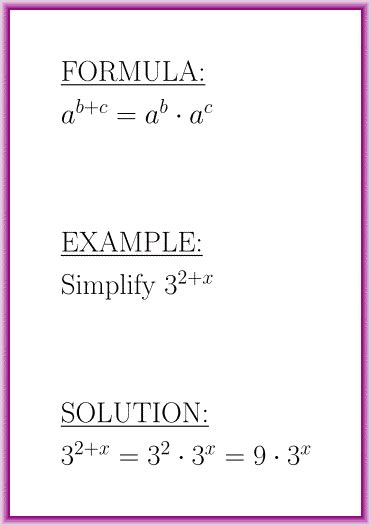
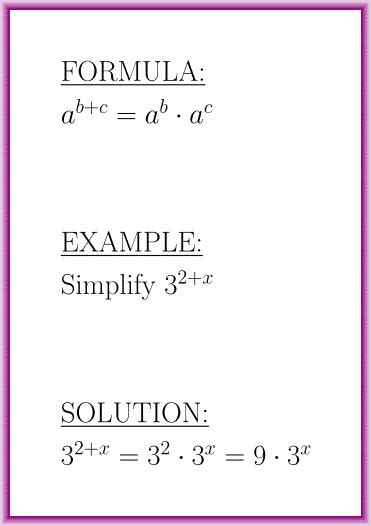
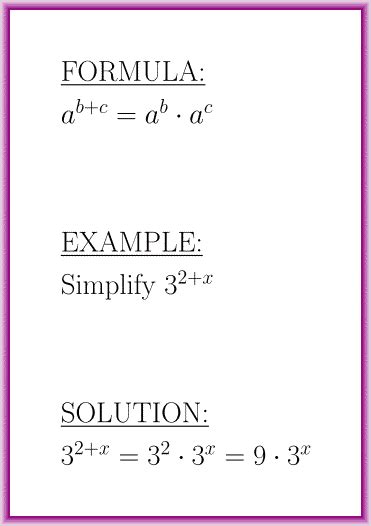
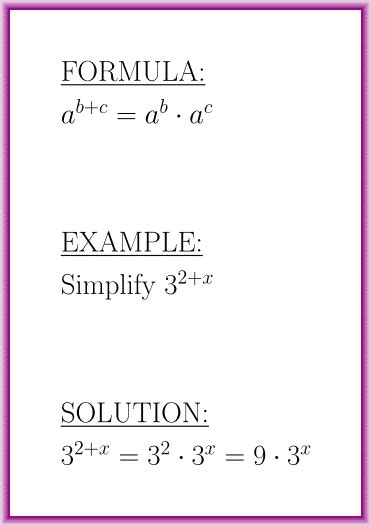
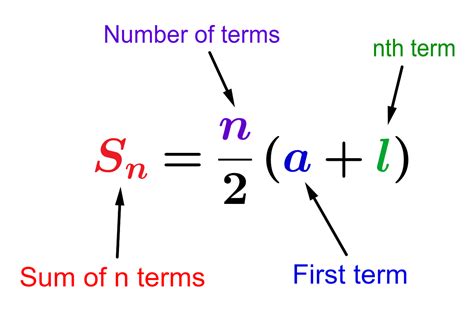
In conclusion, a SUM formula showing zero can be caused by a variety of issues, from blank cells and non-numeric data to formatting issues and calculation errors. By identifying and addressing these issues, you can get your SUM formula back on track and ensure accurate calculations in your spreadsheet.
