Entering formulas in Excel can be a daunting task, especially for those who are new to the software. One of the most common challenges users face is having to use parentheses to create complex formulas. However, there are ways to enter formulas in Excel without using parentheses. In this article, we will explore five ways to do so.
Excel is a powerful tool that allows users to perform various calculations and data analysis tasks. Formulas are the backbone of Excel, and they enable users to perform calculations, manipulate data, and create charts and graphs. However, writing formulas can be a challenge, especially when dealing with complex calculations. Parentheses are often used to group numbers and operators in a formula, but they can make the formula look cluttered and difficult to read.
Fortunately, there are alternative ways to enter formulas in Excel without using parentheses. These methods can make your formulas look cleaner and easier to understand. In this article, we will discuss five ways to enter formulas in Excel without using parentheses.
Method 1: Using the F2 Key
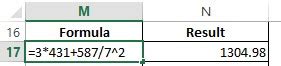
One way to enter formulas in Excel without using parentheses is by using the F2 key. When you press the F2 key, Excel will automatically add the necessary parentheses to your formula. This method is useful when you need to create a simple formula. To use this method, follow these steps:
- Select the cell where you want to enter the formula.
- Type the equals sign (=) to start the formula.
- Press the F2 key to activate the formula editing mode.
- Type the formula without parentheses.
- Press Enter to complete the formula.
Method 2: Using the AutoSum Feature
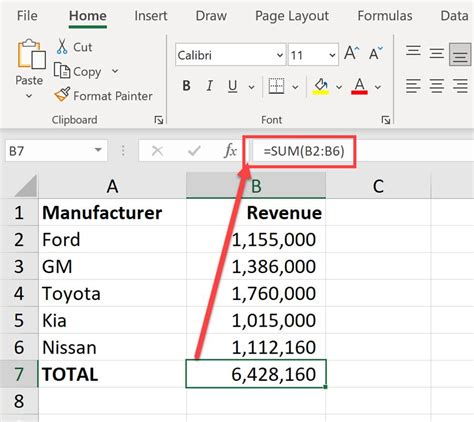
Another way to enter formulas in Excel without using parentheses is by using the AutoSum feature. The AutoSum feature allows you to quickly sum a range of cells without having to type a formula. To use the AutoSum feature, follow these steps:
- Select the cell where you want to enter the formula.
- Go to the Formulas tab in the ribbon.
- Click on the AutoSum button in the Functions group.
- Select the range of cells you want to sum.
- Excel will automatically enter the formula without parentheses.
Method 3: Using Named Ranges
Using named ranges is another way to enter formulas in Excel without using parentheses. Named ranges are a powerful feature in Excel that allows you to assign a name to a range of cells. To use named ranges, follow these steps:
- Select the range of cells you want to name.
- Go to the Formulas tab in the ribbon.
- Click on the Define Name button in the Defined Names group.
- Type a name for the range and click OK.
- When you want to use the named range in a formula, simply type the name of the range.
Method 4: Using the Formula Builder
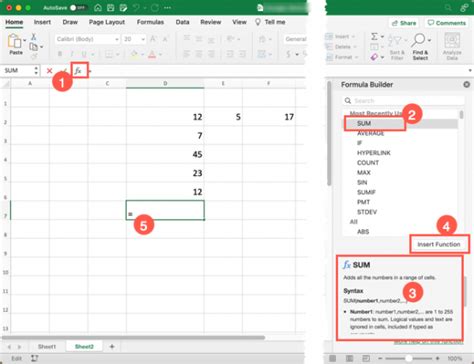
The Formula Builder is a powerful tool in Excel that allows you to create complex formulas without having to type parentheses. The Formula Builder is a visual interface that allows you to select functions and ranges of cells to create a formula. To use the Formula Builder, follow these steps:
- Select the cell where you want to enter the formula.
- Go to the Formulas tab in the ribbon.
- Click on the Formula Builder button in the Functions group.
- Select the function you want to use and click OK.
- The Formula Builder will automatically create the formula without parentheses.
Method 5: Using Excel Add-ins
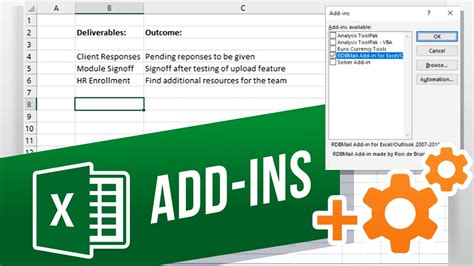
Finally, you can use Excel add-ins to enter formulas without using parentheses. There are many Excel add-ins available that can help you create complex formulas without having to type parentheses. Some popular Excel add-ins include FormulaDesk, Formula Pro, and Excel Formula Builder. To use an Excel add-in, follow these steps:
- Download and install the add-in.
- Select the cell where you want to enter the formula.
- Click on the add-in button in the ribbon.
- Select the function you want to use and click OK.
- The add-in will automatically create the formula without parentheses.
Gallery of Excel Formulas Without Parentheses
Excel Formulas Without Parentheses Image Gallery
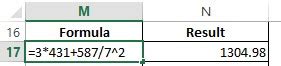
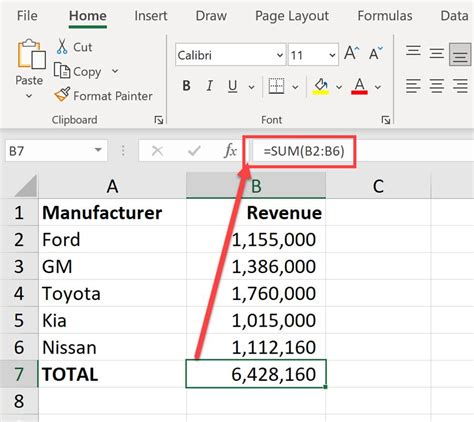
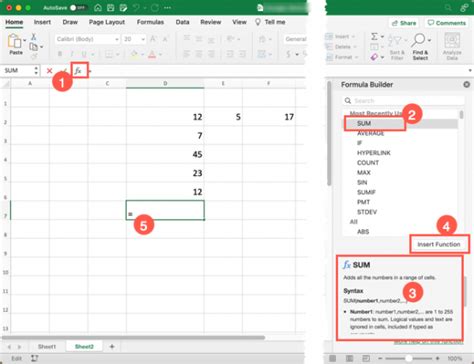
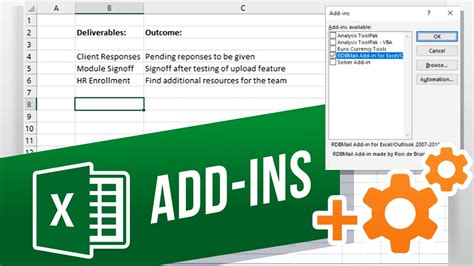
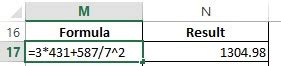
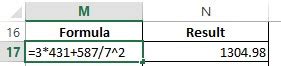
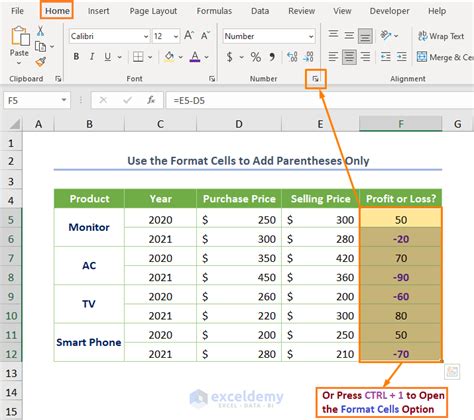
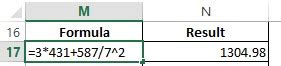
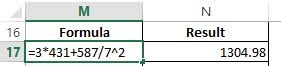
We hope this article has helped you learn how to enter formulas in Excel without using parentheses. Whether you use the F2 key, the AutoSum feature, named ranges, the Formula Builder, or Excel add-ins, you can create complex formulas without having to type parentheses. Remember to practice these methods to become proficient in using them.
If you have any questions or comments about this article, please leave them in the section below. We would love to hear from you.
