Intro
Boost your productivity with customizable Word template binder spines. Discover 5 expert tips to personalize your binder templates with ease. Learn how to edit template text, add custom images, and manipulate layouts for a professional look. Master Microsoft Word template customization and create unique binder spines that reflect your brand.
With the increasing demand for personalized and professional-looking documents, customizing a Word template binder spine can be a great way to stand out and make a lasting impression. Whether you're creating a binder for a business presentation, a school project, or a personal portfolio, a customized binder spine can help you convey your message and showcase your brand. In this article, we'll explore five tips for customizing a Word template binder spine to help you get started.
Understanding the Importance of a Customized Binder Spine
A binder spine is more than just a label that holds your documents together. It's a representation of your brand, your message, and your values. A well-designed binder spine can help you establish credibility, build trust, and make a lasting impression on your audience. With a customized binder spine, you can differentiate yourself from others, convey your unique selling proposition, and showcase your creativity.
Tip 1: Choose the Right Template
The first step in customizing a Word template binder spine is to choose the right template. Microsoft Word offers a wide range of templates that you can use as a starting point. You can browse through the template gallery, search for specific keywords, or use a template that you've created before. When choosing a template, consider the theme, layout, and design elements that align with your brand and message.
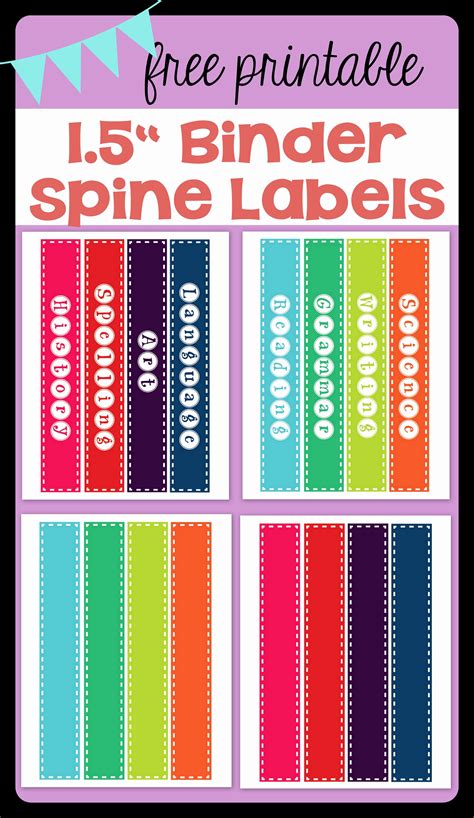
Tip 2: Customize the Layout
Once you've chosen a template, it's time to customize the layout. Word allows you to adjust the layout, margins, and spacing to suit your needs. You can add or remove sections, change the font styles and sizes, and adjust the alignment to create a layout that reflects your brand. When customizing the layout, consider the flow of your content, the balance of text and images, and the overall aesthetic appeal.
Tip 3: Add Visual Elements
Visual elements such as images, graphics, and icons can help you convey your message and add visual interest to your binder spine. You can use Word's built-in image library, upload your own images, or use online resources to find the perfect visual elements for your design. When adding visual elements, consider the color palette, texture, and style that align with your brand and message.
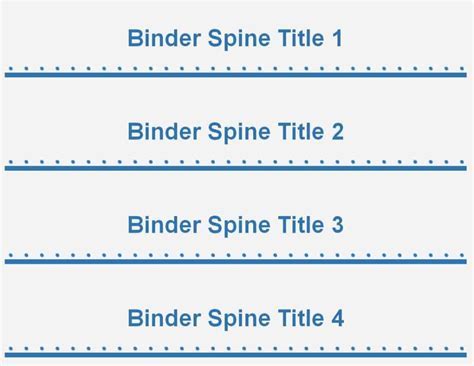
Tip 4: Use Color and Fonts Effectively
Color and fonts are essential elements in customizing a Word template binder spine. You can use Word's built-in color palette or upload your own color scheme to create a consistent look and feel. When choosing fonts, consider the readability, legibility, and style that align with your brand and message. You can also use font styles, sizes, and effects to add emphasis and create visual interest.
Tip 5: Proofread and Edit
Finally, proofread and edit your binder spine to ensure that it's error-free and polished. Check for spelling mistakes, grammatical errors, and formatting inconsistencies. You can also ask a colleague or friend to review your design and provide feedback.
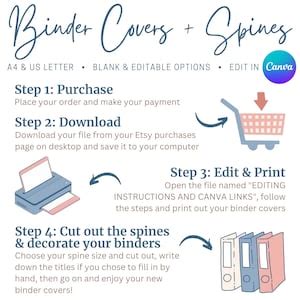
Binder Spine Image Gallery
Binder Spine Image Gallery

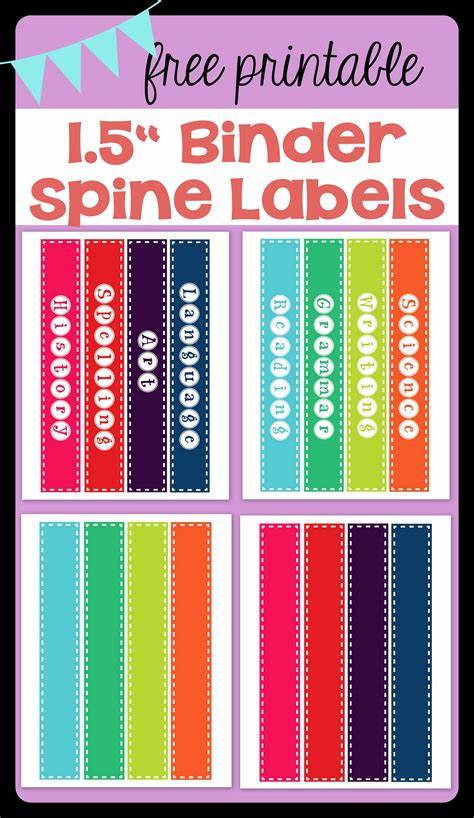
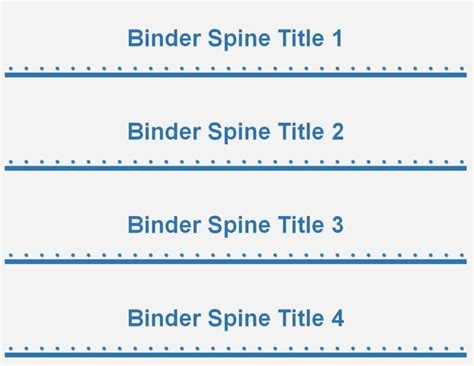

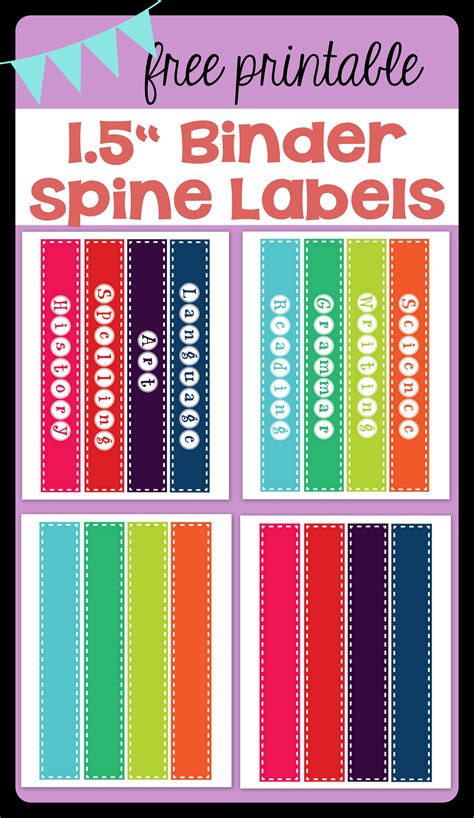
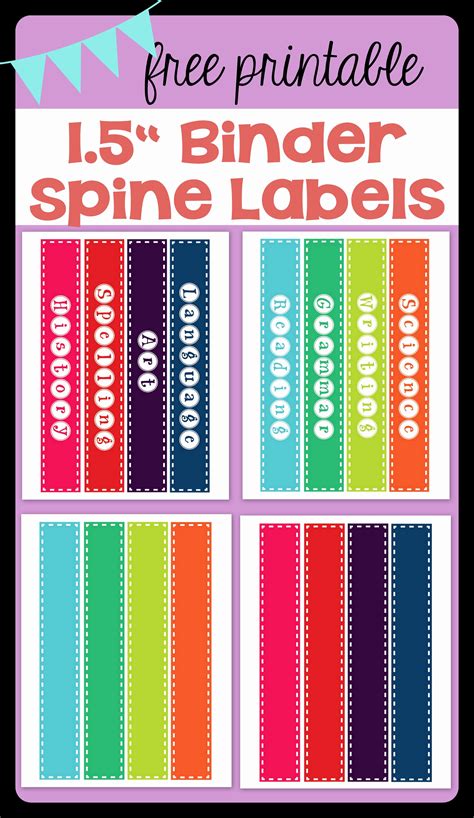
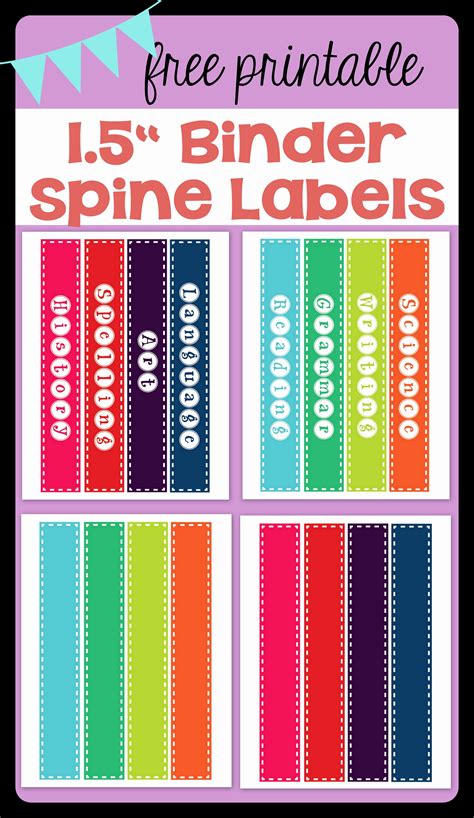
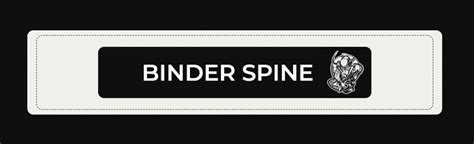
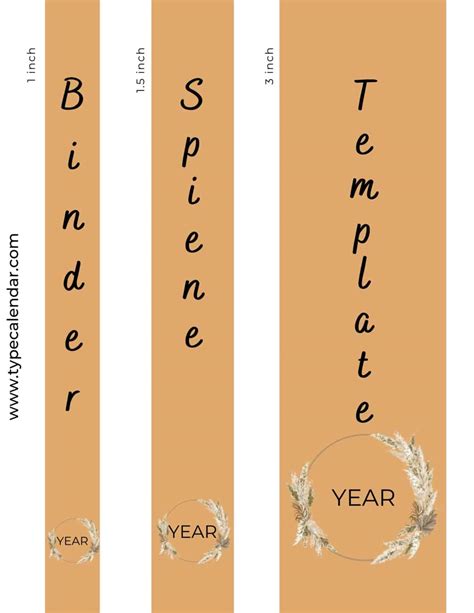
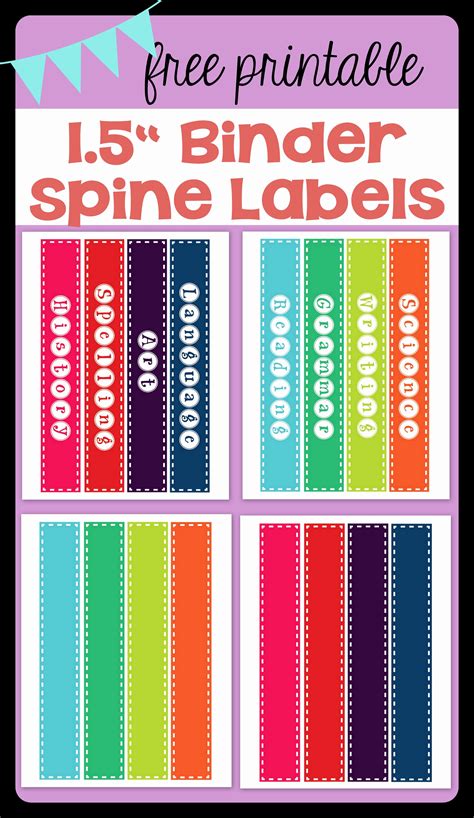
Final Thoughts
Customizing a Word template binder spine is a great way to create a professional-looking document that reflects your brand and message. By following these five tips, you can create a binder spine that stands out and makes a lasting impression on your audience. Remember to choose the right template, customize the layout, add visual elements, use color and fonts effectively, and proofread and edit your design. With these tips, you'll be well on your way to creating a binder spine that showcases your creativity and professionalism.
