Excel is a powerful tool for managing and analyzing data, and one of the most common tasks users perform is splitting text into separate columns or sheets. In this article, we will explore the various methods to move words to a different sheet in Excel.
Why Move Words to a Different Sheet?
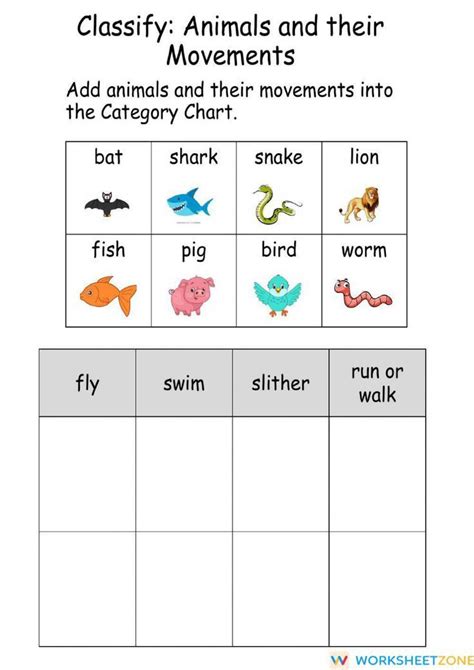
There are several reasons why you might want to move words to a different sheet in Excel. For example, you might need to separate data into different categories, such as moving names to one sheet and addresses to another. Alternatively, you might want to summarize data from multiple sheets into a single sheet. Whatever the reason, Excel provides several ways to achieve this.
Method 1: Using the Text to Columns Feature
One of the easiest ways to move words to a different sheet is by using the Text to Columns feature. This feature allows you to split text into separate columns based on a specific delimiter, such as a space or comma.
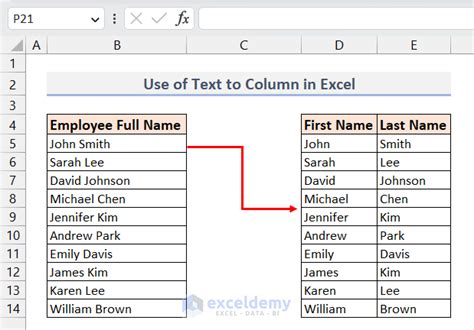
To use the Text to Columns feature, follow these steps:
- Select the cell range that contains the text you want to split.
- Go to the Data tab in the ribbon.
- Click on the Text to Columns button in the Data Tools group.
- In the Convert Text to Columns Wizard, select the delimiter that you want to use to split the text.
- Click on the Finish button to split the text into separate columns.
Method 2: Using Formulas
Another way to move words to a different sheet is by using formulas. You can use formulas such as the LEFT, RIGHT, and MID functions to extract specific parts of a text string and move them to a different sheet.
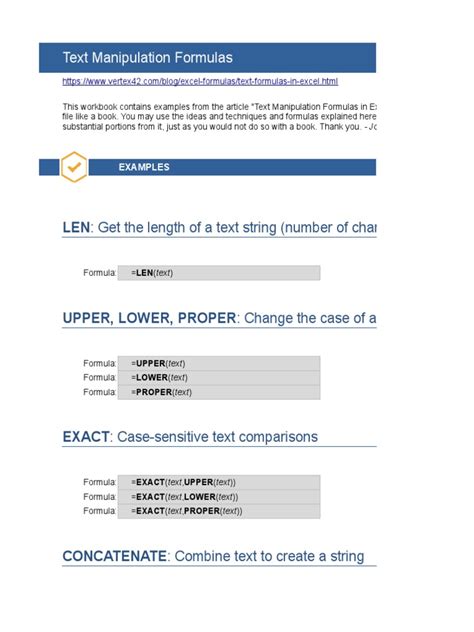
For example, suppose you have a text string in cell A1 that contains a name and address separated by a space. You can use the following formula to extract the name and move it to a different sheet:
=LEFT(A1,FIND(" ",A1)-1)
This formula uses the LEFT function to extract the characters to the left of the first space in the text string.
Method 3: Using VBA Macros
If you need to move words to a different sheet on a regular basis, you can create a VBA macro to automate the process. VBA macros are a powerful tool that allows you to automate repetitive tasks in Excel.
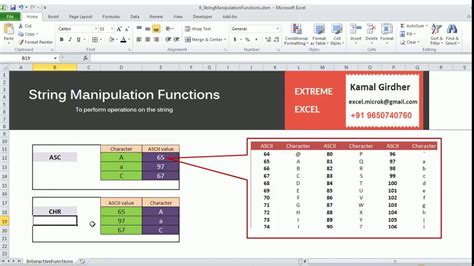
To create a VBA macro, follow these steps:
- Press Alt + F11 to open the Visual Basic Editor.
- In the Editor, click on Insert > Module to insert a new module.
- In the module, paste the following code:
Sub MoveWordsToDifferentSheet() Dim ws As Worksheet Set ws = ThisWorkbook.Worksheets("Sheet1") Dim cell As Range For Each cell In ws.Range("A1:A10") If InStr(cell.Value, " ") > 0 Then Dim name As String name = Left(cell.Value, InStr(cell.Value, " ") - 1) Dim address As String address = Right(cell.Value, Len(cell.Value) - InStr(cell.Value, " ")) ws.Cells(cell.Row, 2).Value = name ws.Cells(cell.Row, 3).Value = address End If Next cell End Sub
This macro loops through a range of cells in Sheet1, extracts the name and address from each cell, and moves them to columns B and C respectively.
Method 4: Using Power Query
If you are using Excel 2013 or later, you can use Power Query to move words to a different sheet. Power Query is a powerful tool that allows you to import, transform, and analyze data from various sources.
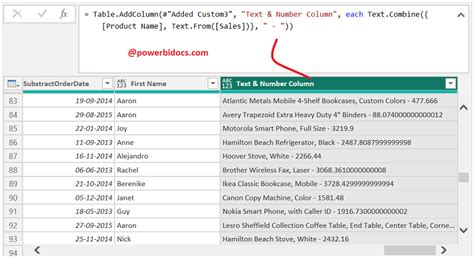
To use Power Query, follow these steps:
- Go to the Data tab in the ribbon.
- Click on the New Query button in the Get & Transform Data group.
- In the Query Editor, click on the Advanced Editor button.
- In the Advanced Editor, paste the following code:
let Source = Excel.CurrentWorkbook(){[Name="Table1"]}[Content], SplitColumn = Table.SplitColumn(Source, "Column1", Splitter.SplitTextByDelimiter(" ", QuoteStyle.Csv), {"Column1.1", "Column1.2"}), RenamedColumns = Table.RenameColumns(SplitColumn, {{"Column1.1", "Name"}, {"Column1.2", "Address"}}) in RenamedColumns
This code splits the text in column A into two columns, Name and Address, and renames them accordingly.
Conclusion
In this article, we have explored four different methods to move words to a different sheet in Excel. Whether you use the Text to Columns feature, formulas, VBA macros, or Power Query, there is a method that suits your needs. By mastering these techniques, you can improve your productivity and efficiency in Excel.
Excel Image Gallery
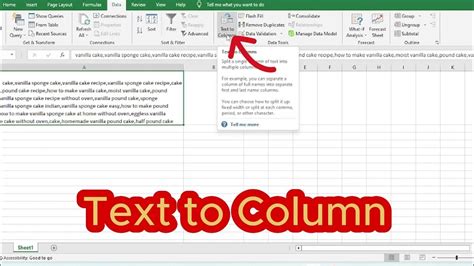
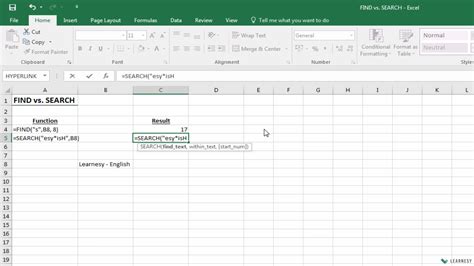
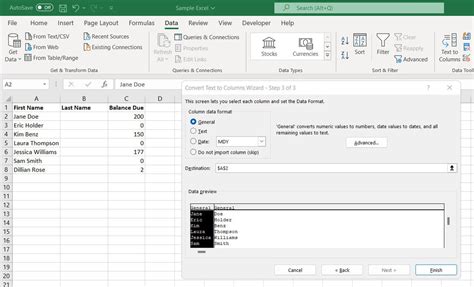
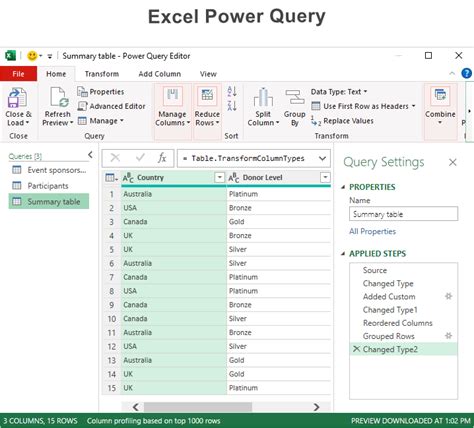
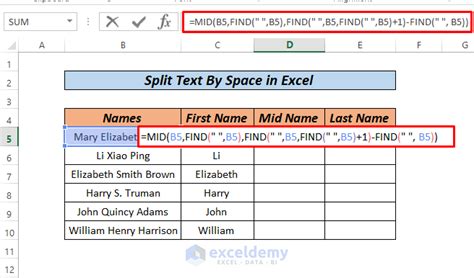
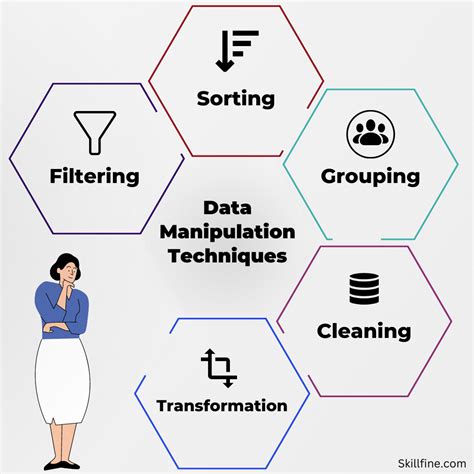
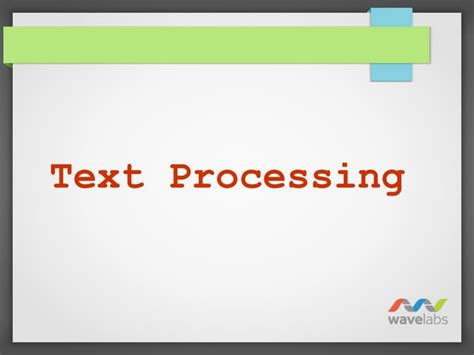
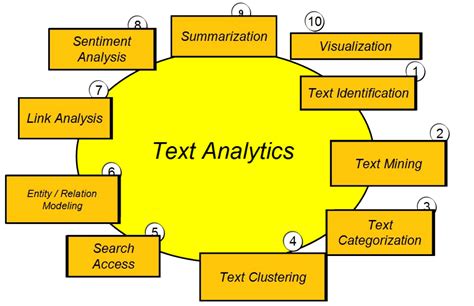
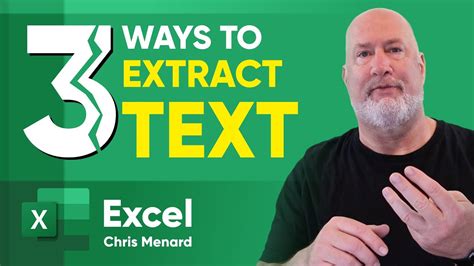
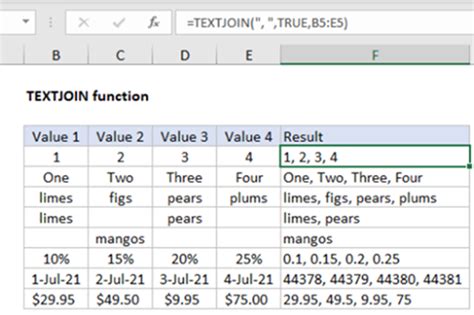
We hope this article has been helpful in teaching you how to move words to a different sheet in Excel. If you have any questions or need further assistance, please don't hesitate to ask.
