Intro
Boost your data analysis skills with our step-by-step guide on how to calculate year over year growth in Excel. Learn to measure percentage change, compare annual data, and track progress with ease. Master the art of YoY growth calculation using simple Excel formulas and functions, and take your business insights to the next level.
Measuring the year-over-year growth of a business or organization is crucial for understanding its progress and making informed decisions. Excel provides a simple and efficient way to calculate year-over-year growth, and we will outline the steps below.
Why Year-Over-Year Growth Matters
Year-over-year growth measures the change in a metric, such as revenue or profit, over a 12-month period. It is essential for businesses to track this growth to:
- Evaluate the effectiveness of strategies and initiatives
- Identify areas for improvement
- Set realistic targets and goals
- Make informed decisions about investments and resource allocation
Calculating Year-Over-Year Growth in Excel
To calculate year-over-year growth in Excel, follow these 5 easy steps:
Step 1: Prepare Your Data
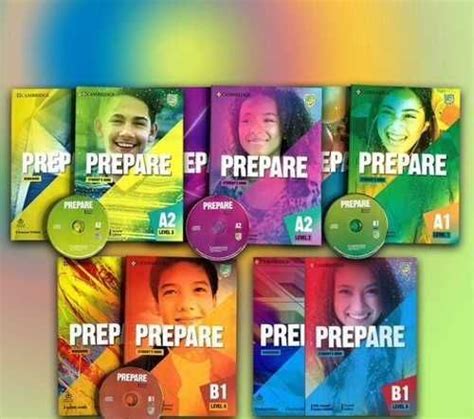
Gather your data and organize it in a table with columns for the date, revenue, or other relevant metrics. Ensure the data is sorted chronologically.
Step 2: Calculate the Previous Year's Value
Using the OFFSET Function
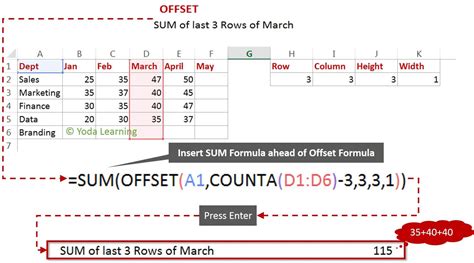
Use the OFFSET function to reference the value from the previous year. The syntax is:
=OFFSET(cell, rows, cols)
Assuming your data starts in cell A2, and you want to calculate the year-over-year growth for the value in cell B2, enter the following formula:
=OFFSET(B2, -12, 0)
This formula moves up 12 rows from cell B2, effectively referencing the same month in the previous year.
Step 3: Calculate the Year-Over-Year Growth
Using the Formula (Current Year - Previous Year) / Previous Year
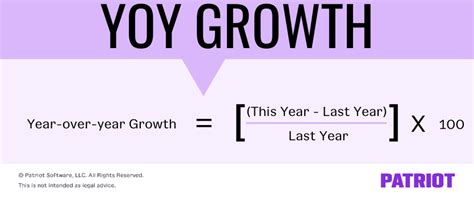
Now, use the following formula to calculate the year-over-year growth:
=((B2-OFFSET(B2, -12, 0)) / OFFSET(B2, -12, 0))
This formula subtracts the previous year's value from the current year's value and then divides by the previous year's value, resulting in the year-over-year growth rate.
Step 4: Format the Result
Formatting the Result as a Percentage
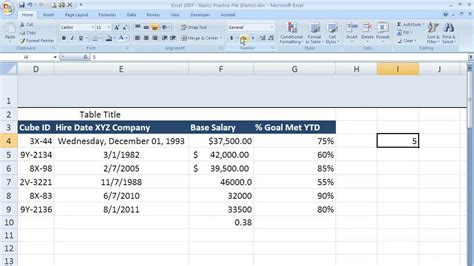
Format the result as a percentage by clicking on the Home tab, selecting the Number group, and choosing Percentage.
Step 5: Repeat the Process for Each Data Point
Copying the Formula Down
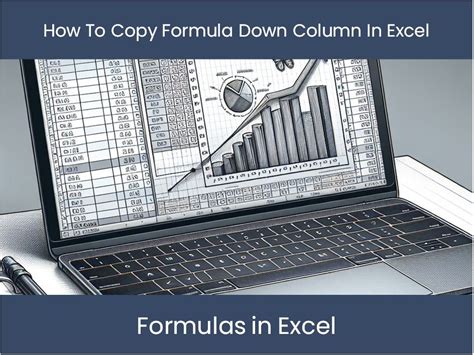
Copy the formula down to each data point in your table to calculate the year-over-year growth for each corresponding period.
Example and Practice
To make it easier to follow along, let's use a sample data set:
| Date | Revenue |
|---|---|
| 2022-01 | 1000 |
| 2022-02 | 1200 |
| ... | ... |
| 2023-01 | 1100 |
| 2023-02 | 1300 |
Using the steps outlined above, calculate the year-over-year growth for each data point.
Gallery of Excel Growth Calculation Images
Excel Growth Calculation Images
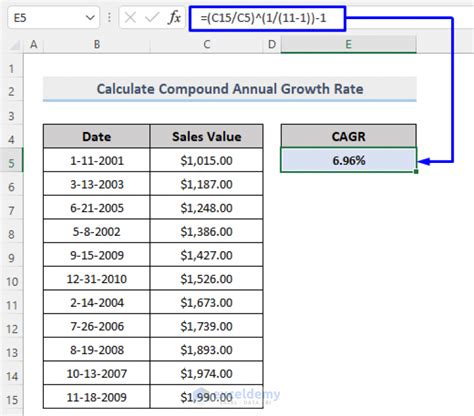
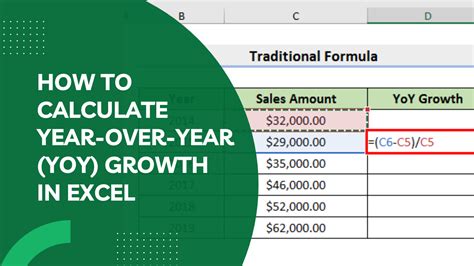
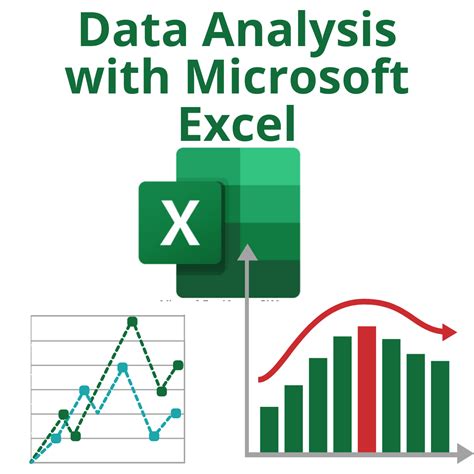
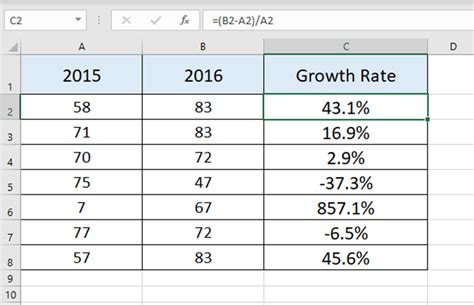
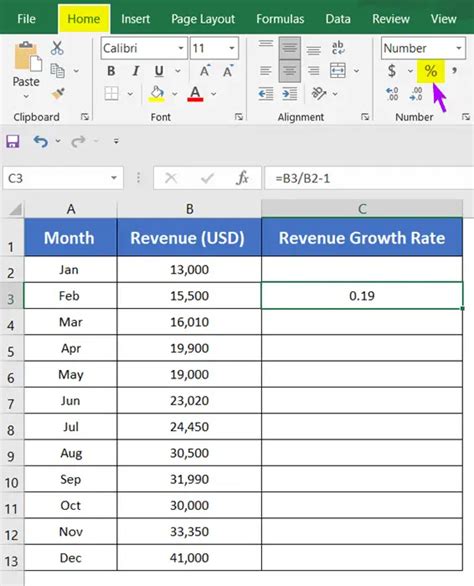
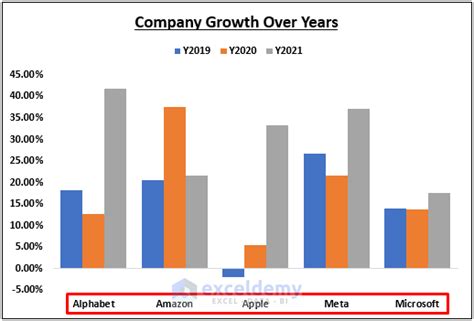
Conclusion
Calculating year-over-year growth in Excel is a straightforward process that can be completed in 5 easy steps. By following this guide, you can quickly and accurately measure the growth of your business or organization, making it easier to identify areas for improvement and make informed decisions.
What's Next?
- Practice calculating year-over-year growth using the steps outlined above.
- Explore other Excel functions and formulas to enhance your data analysis skills.
- Share your own experiences and tips for calculating year-over-year growth in the comments below.
We hope this article has been informative and helpful. If you have any questions or need further clarification, please don't hesitate to ask.
