Calculating years between dates is a common task in Excel, especially when working with data that involves ages, anniversaries, or deadlines. Excel provides several ways to accomplish this, each with its own strengths and uses. Here are five methods to calculate years between dates in Excel, catering to different needs and data arrangements.
Excel is a powerful tool for data analysis and manipulation. Its flexibility and array of functions make it an indispensable resource for both personal and professional tasks. When working with dates, Excel's date and time functions can help extract, manipulate, and analyze date-related information.
Understanding how to calculate the years between dates is crucial for various applications, such as determining the age of an employee, calculating the duration of a project, or analyzing the time elapsed since a specific event. Excel's formulas and functions can be tailored to fit specific requirements, whether it's calculating the exact number of years, including or excluding the current year, or accounting for leap years.
Calculating years between dates in Excel can be straightforward, especially when using specific formulas and functions designed for date calculations. The methods outlined below range from simple date subtraction to the use of dedicated year calculation functions. Each method has its own advantages and is suited to particular scenarios, such as calculating age or project duration.
Method 1: Simple Subtraction
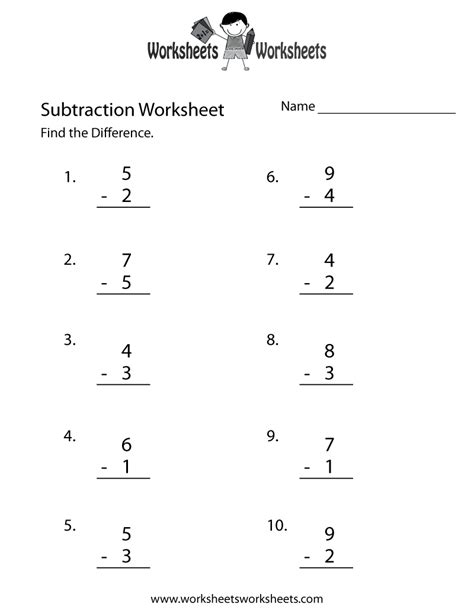
The simplest way to calculate years between dates in Excel is by subtracting one date from another. This method directly gives you the difference in days, which can then be converted to years by dividing by 365 (accounting for leap years with adjustments).
- Enter your start date in cell A1 and the end date in cell B1.
- In a new cell (e.g., C1), subtract the start date from the end date:
=B1-A1 - To convert days to years, divide the result by 365:
=(B1-A1)/365
This method is straightforward but does not account for the actual number of days in a year due to leap years. For more precise calculations, especially over long periods, using a more sophisticated method might be necessary.
Method 2: Using the YEARFRAC Function
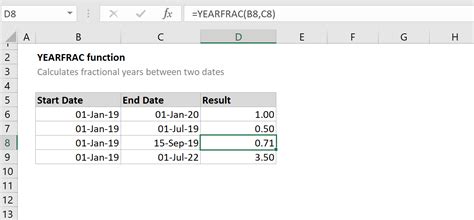
The YEARFRAC function in Excel calculates the fraction of a year represented by a given number of days. This can be particularly useful for financial calculations and when the exact year fraction is required.
- Enter your start date in cell A1 and the end date in cell B1.
- Use the YEARFRAC function to calculate the year fraction:
=YEARFRAC(A1, B1)
The YEARFRAC function takes two arguments: the start date and the end date. It returns a value representing the fraction of the year between these two dates, based on the day count basis specified as an optional third argument. This method provides a precise calculation of the year fraction, making it ideal for applications requiring accuracy.
Method 3: Calculating Age
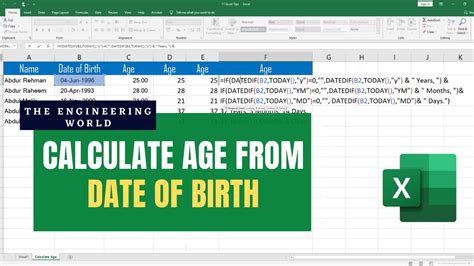
Calculating age is a common reason for determining the years between dates. Excel's DATEDIF function is specifically designed for this purpose.
- Enter the birthdate in cell A1 and the current date in cell B1.
- Use the DATEDIF function to calculate the age in years:
=DATEDIF(A1, B1, "y")
The DATEDIF function calculates the difference between two dates in a specified interval (days, months, or years). The "y" argument specifies that the result should be in years. This method is straightforward for calculating ages or similar date differences.
Method 4: Using the INT and YEAR Functions
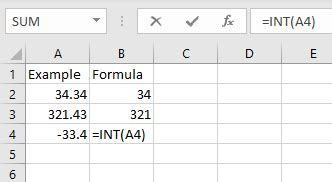
Combining the INT and YEAR functions can provide the exact number of full years between two dates.
- Enter your start date in cell A1 and the end date in cell B1.
- Calculate the difference in years using the YEAR function and subtracting the start year from the end year:
=YEAR(B1) - YEAR(A1)
However, this method may not account for the exact dates within those years. Using the INT function in conjunction with the YEAR function can help.
- Calculate the number of years by subtracting the start year from the end year, and then adjust for partial years:
=INT((B1-A1)/365.25)
This combination provides a more accurate calculation of years, taking into account leap years.
Method 5: Using VBA Macro
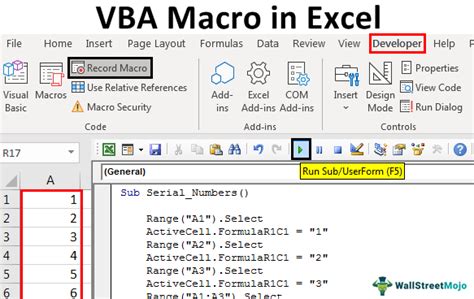
For more complex date calculations or custom requirements, using a VBA macro might be the most effective approach.
- Open the Visual Basic Editor in Excel.
- Create a new module and paste the following code:
Function YearsBetweenDates(startDate As Date, endDate As Date) As Integer
YearsBetweenDates = DateDiff("yyyy", startDate, endDate)
End Function
- Save the module and return to your Excel sheet.
- Use the function as you would any other:
=YearsBetweenDates(A1, B1)
This method allows for complete customization of the calculation based on specific needs.
Excel Date Calculation Gallery
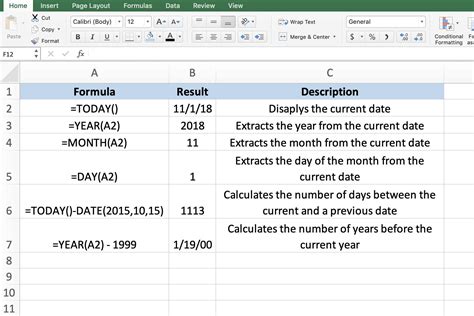
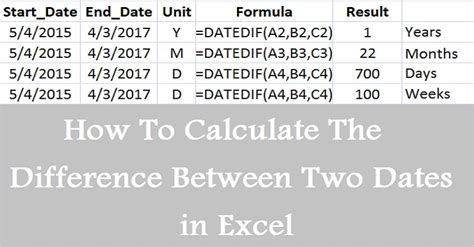
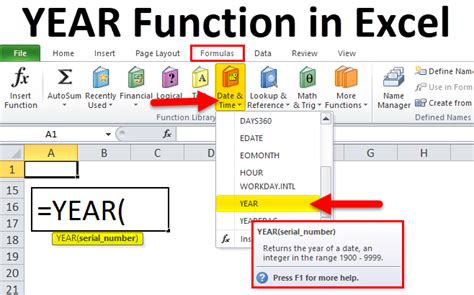
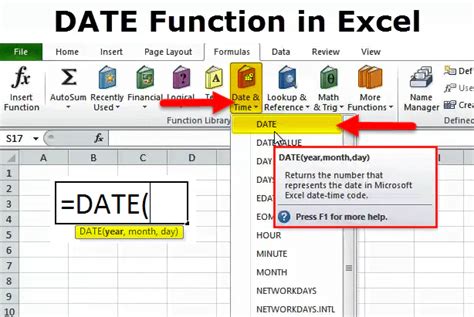
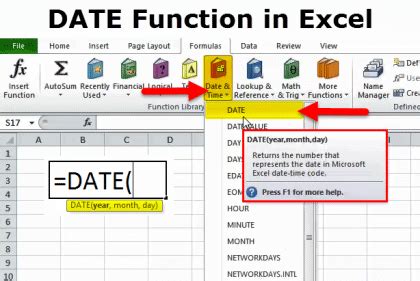
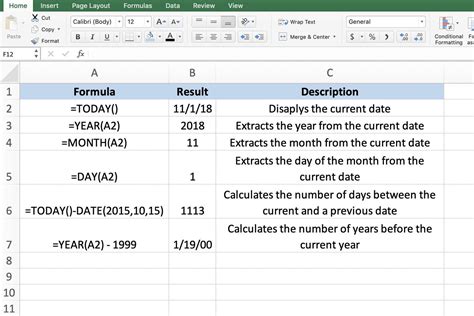
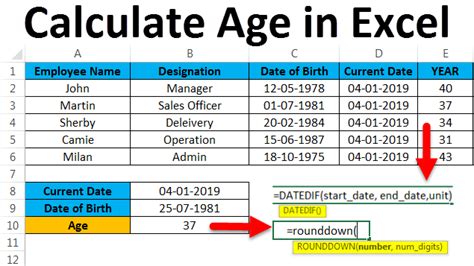
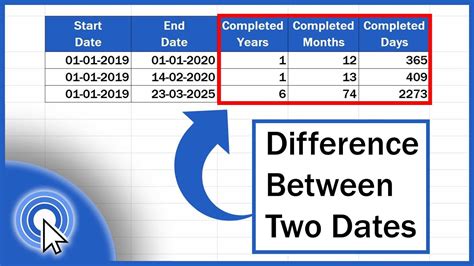
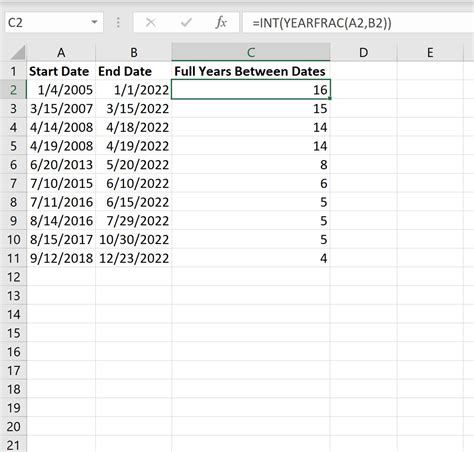
We hope this comprehensive guide to calculating years between dates in Excel has been informative and useful. Whether you're calculating ages, project durations, or simply need to understand the time elapsed between two dates, Excel provides a variety of tools and methods to suit your needs.
Feel free to share your own methods or ask questions in the comments below. Don't forget to like and share this article if you found it helpful!
