Intro
Calculate years of service with ease using these 5 simple Excel formulas. Discover how to automatically calculate employee tenure, work anniversaries, and years of service milestones using Excels powerful formulas, including DATEDIF, YEARFRAC, and more. Boost productivity and accuracy in your HR or payroll tasks with these easy-to-use formulas.
Calculating years of service is an essential task for HR professionals and managers alike. Excel, with its array of formulas and functions, makes this task efficient and accurate. Here are 5 easy Excel formulas for calculating years of service that you can implement in your spreadsheets.
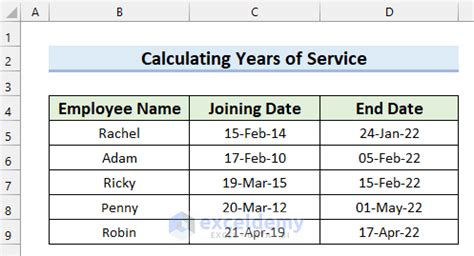
Understanding the Concept of Years of Service
Before diving into the formulas, it's crucial to understand what "years of service" means. It typically refers to the length of time an employee has worked for an organization, which is crucial for calculating benefits, promotions, and retirements.
Formula 1: Simple Date Difference
One of the most straightforward methods to calculate years of service is by finding the difference between two dates.
Using DATEDIF
The DATEDIF function is a hidden gem in Excel. It calculates the difference between two dates in a specified interval (days, months, or years).
=DATEDIF(A2, B2, "y")
- A2 is the start date (hire date)
- B2 is the end date (current date or termination date)
- "y" specifies the interval as years
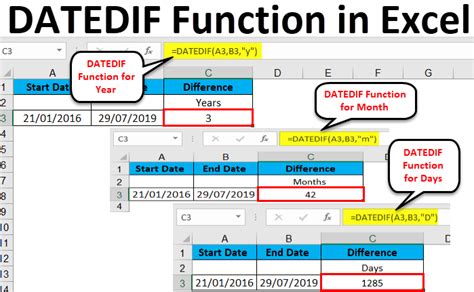
Formula 2: Years Between Two Dates
For a more straightforward approach, you can use the YEAR function to extract the year from both dates and then subtract them.
Using YEAR Function
=YEAR(B2) - YEAR(A2)
- A2 is the start date
- B2 is the end date
This formula simply calculates the difference in years between the two dates but does not account for months or days.
Formula 3: Accurate Years of Service Calculation
To get a more accurate calculation that includes months and days, you can use a combination of functions.
Combining YEAR, MONTH, and DAY Functions
=IF((MONTH(B2) < MONTH(A2)) OR (MONTH(B2) = MONTH(A2) AND DAY(B2) < DAY(A2)), YEAR(B2) - YEAR(A2) - 1, YEAR(B2) - YEAR(A2))
- A2 is the start date
- B2 is the end date
This formula adjusts the year difference based on whether the month and day of the end date are before or after those of the start date.
Formula 4: Using TODAY Function for Dynamic Dates
To automatically calculate years of service based on the current date, you can use the TODAY function.
Dynamically Calculating Years of Service
=DATEDIF(A2, TODAY(), "y")
- A2 is the start date
- TODAY() returns the current date
This formula ensures your calculations are always up-to-date without manually entering the current date.
Formula 5: Custom Years of Service Calculation
For organizations that have a specific fiscal year or a certain date as the anniversary of employment, you might need a custom calculation.
Custom Calculation Example
Let's say the anniversary date is always July 1st, and you want to calculate years of service from that date.
=DATEDIF(IF(MONTH(A2) < 7, A2, DATE(YEAR(A2), 7, 1)), IF(MONTH(B2) < 7, B2, DATE(YEAR(B2), 7, 1)), "y")
- A2 is the start date
- B2 is the end date
This formula adjusts the start date to the next July 1st if the hire date is before July 1st, ensuring the calculation is from the correct anniversary date.
Practical Applications
These formulas are not only useful for calculating years of service but can also be applied to various other date-based calculations in Excel, such as calculating age, determining deadlines, or finding the time between events.
Frequently Asked Questions (FAQs)
-
Q: Why is the DATEDIF function not visible in my Excel?
- A: The DATEDIF function is a hidden function in Excel. While it does not appear in the formula list, it can still be used by typing it directly.
-
Q: How do I calculate years of service for multiple employees?
- A: Simply apply the chosen formula across multiple cells or rows by dragging the fill handle (the small square at the bottom right corner of the cell).
-
Q: Can I customize these formulas for different date formats?
- A: Yes, you can adjust the formulas to work with different date formats by specifying the format in the Excel settings or using format-specific functions.
Gallery of Excel Formulas for Years of Service Calculation
Excel Formulas for Years of Service Calculation Gallery
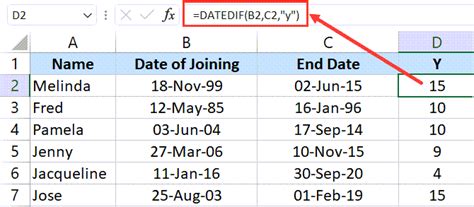
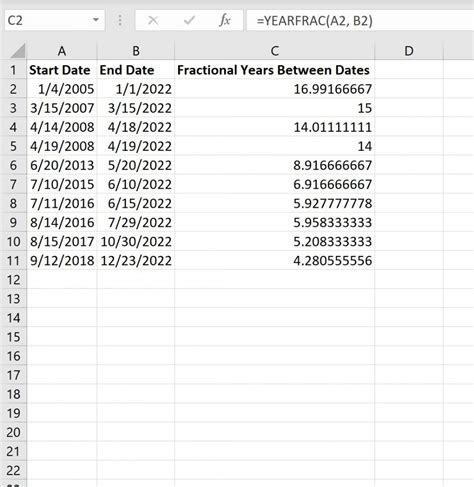
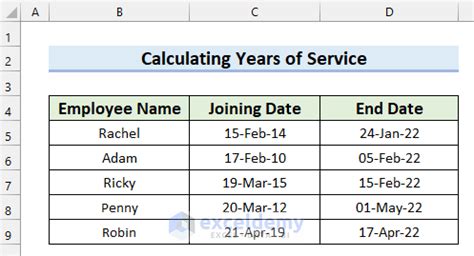
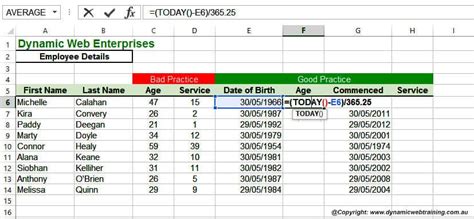
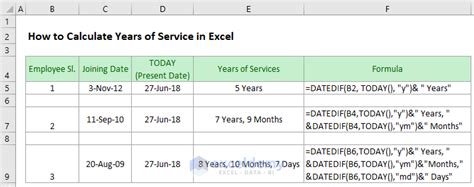
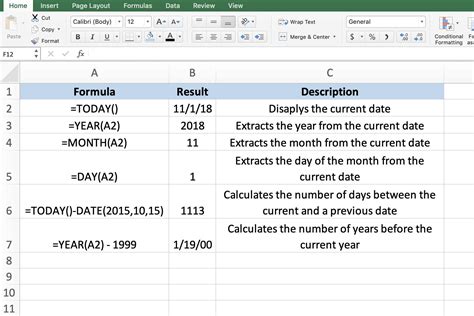
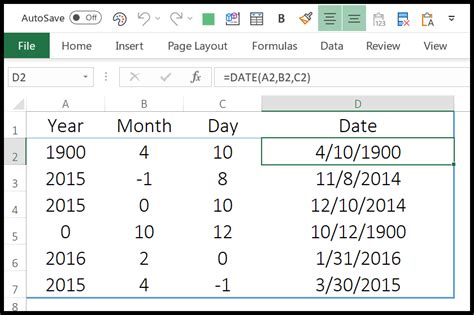
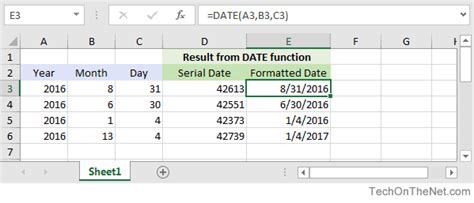
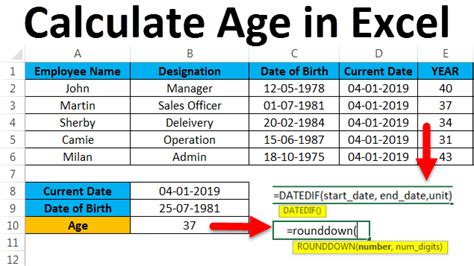
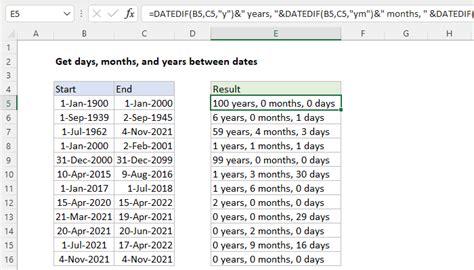
Engage with Us
Have you found these Excel formulas helpful in calculating years of service? Do you have a specific scenario or a unique requirement that's not covered here? Share your thoughts and questions in the comments below!
