Intro
Discover how to simplify complex data analysis with the Yes Or No formula in Excel. Learn 5 practical ways to apply this formula to automate tasks, make informed decisions, and boost productivity. Master the art of using logical operators, IF functions, and conditional formatting to unlock the full potential of your Excel spreadsheets.
Using a yes or no formula in Excel can simplify complex decision-making processes by providing a clear and concise answer to questions based on specific conditions. Excel formulas can handle a wide range of logical tests, from simple to complex, and the yes or no format is particularly useful for presenting outcomes in a user-friendly way. Here are five ways you can effectively use yes or no formulas in Excel, covering basic applications to more advanced scenarios.
Understanding the Basics of Yes/No Formulas in Excel
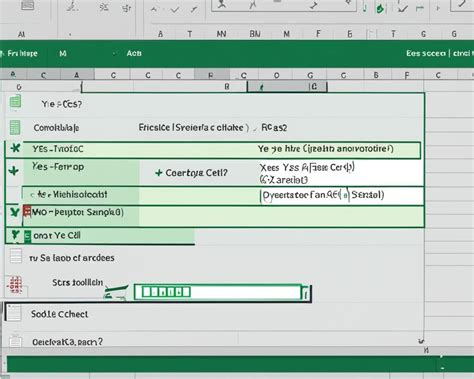
At its core, a yes or no formula in Excel typically involves the IF function, which tests a condition and returns one value for a TRUE result and another value for a FALSE result. The simplest form of a yes or no formula is =IF(A1>10, "Yes", "No"), where A1 is the cell being tested, 10 is the threshold value, "Yes" is the result if A1 is greater than 10, and "No" is the result if A1 is not greater than 10.
1. Determining Eligibility Based on Age
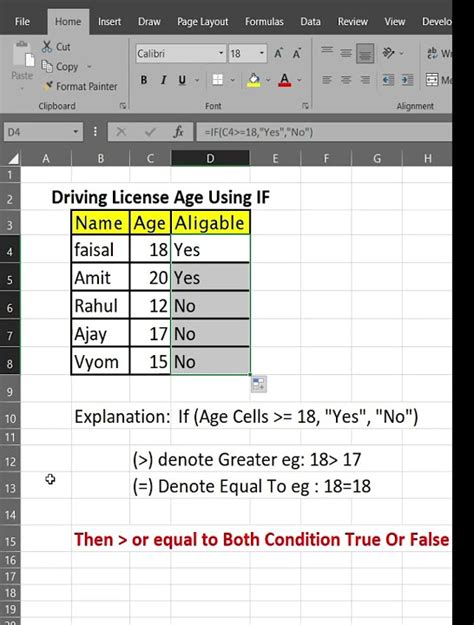
One practical application of yes or no formulas is determining eligibility based on age. For instance, if you need to know whether someone is eligible to vote (assuming the minimum age is 18), you can use the formula =IF(A1>=18, "Eligible", "Not Eligible"), assuming the age is in cell A1. This formula checks if the age in A1 is 18 or more and returns "Eligible" if true and "Not Eligible" if false.
How to Apply This Formula
- Enter the age in a cell, say A1.
- In another cell, say B1, type the formula
=IF(A1>=18, "Eligible", "Not Eligible"). - Press Enter to see the result.
2. Checking for Specific Text or Values
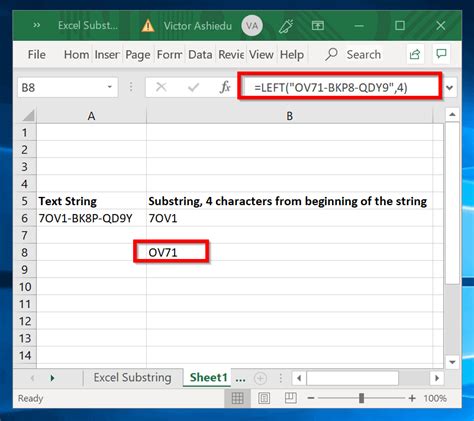
Sometimes, you might need to check if a cell contains a specific text or value. The formula =IF(ISNUMBER(SEARCH("text", A1)), "Yes", "No") does this job, where "text" is the text you're looking for, and A1 is the cell where the text might be. This formula is particularly useful in data analysis and filtering.
How to Apply This Formula
- Identify the cell you want to search for a specific text, say A1.
- Type the formula
=IF(ISNUMBER(SEARCH("text", A1)), "Yes", "No")in another cell, adjusting "text" to what you're looking for. - Press Enter to see the result.
3. Combining Conditions with AND, OR, and NOT
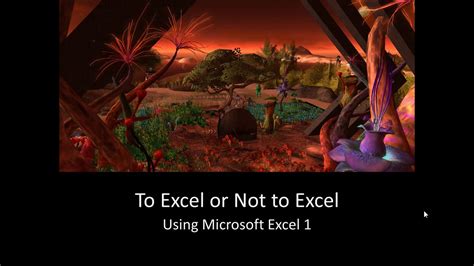
For more complex scenarios, you can combine conditions using the AND, OR, and NOT functions within your yes or no formulas. For example, =IF(AND(A1>10, B1<5), "Yes", "No") checks if the value in A1 is greater than 10 and the value in B1 is less than 5. If both conditions are true, it returns "Yes".
How to Apply This Formula
- Identify the cells you want to test, say A1 and B1.
- Formulate your conditions, ensuring each is a logical test (e.g., A1>10).
- Use AND, OR, or NOT as needed to combine these conditions within an IF function.
4. Using Yes/No Formulas for Conditional Formatting
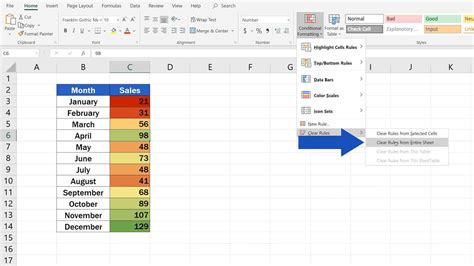
Yes or no formulas can also be used for conditional formatting to visually highlight cells based on certain conditions. For example, you can format cells in a column to highlight "Yes" values in green and "No" values in red.
How to Apply Conditional Formatting
- Select the range of cells you want to format.
- Go to the "Home" tab in the Excel ribbon.
- Click on "Conditional Formatting" and choose "New Rule".
- Select "Use a formula to determine which cells to format".
- Enter your formula, for example,
=A1="Yes". - Choose your format and click "OK".
5. Advanced Use Cases: Multiple Conditions and Arrays
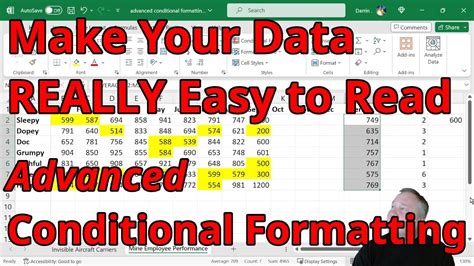
For advanced use cases, you might need to apply yes or no formulas to multiple conditions across arrays of data. Excel's array formulas and functions like INDEX/MATCH can be powerful tools in such scenarios. However, these often require pressing Ctrl+Shift+Enter instead of just Enter to activate the array calculation.
How to Apply Advanced Formulas
- Identify the array of data you're working with.
- Formulate your conditions, considering the complexity and the need for array operations.
- Use functions like INDEX/MATCH, and don't forget to press Ctrl+Shift+Enter to enter the formula as an array formula.
Yes/No Formulas in Excel Image Gallery
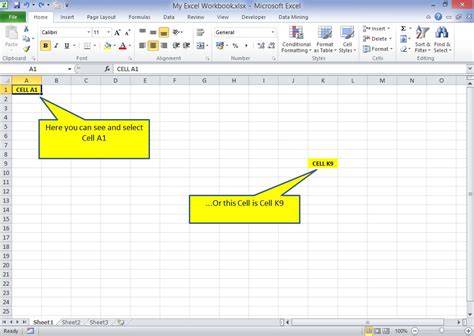
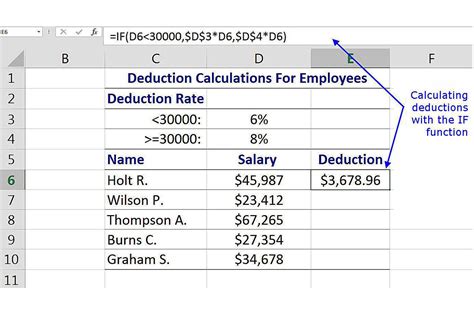
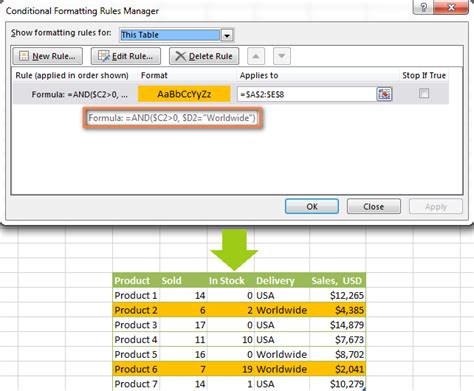
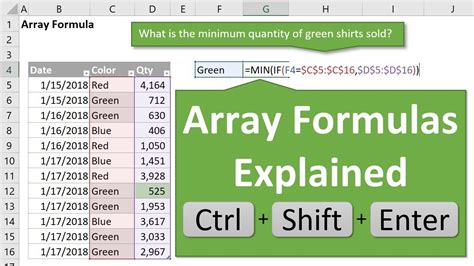
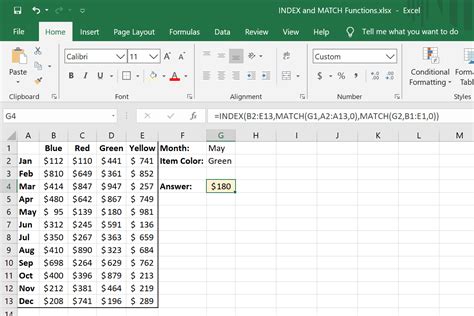
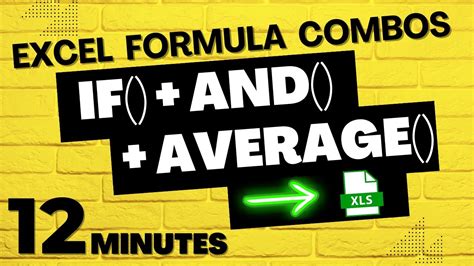
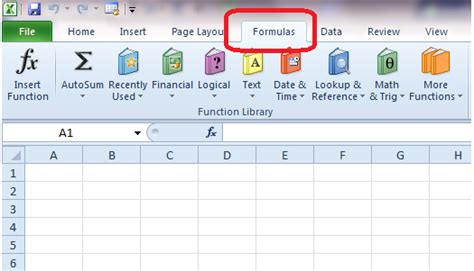
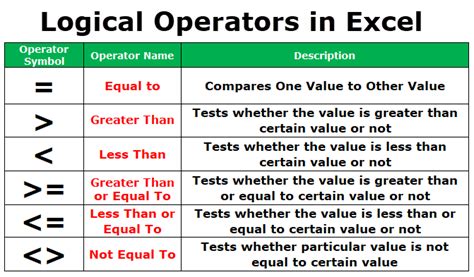

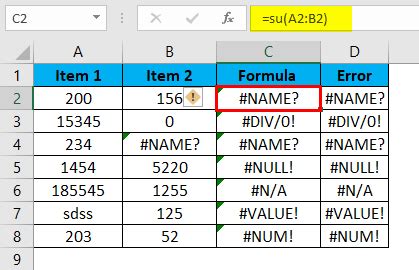
The versatility of yes or no formulas in Excel opens up a wide range of applications, from simple decision-making processes to complex data analysis and visualization. By mastering these formulas, you can significantly enhance your Excel skills, making you more efficient and effective in handling data and making informed decisions.
Feel free to share your own tips and tricks for using yes or no formulas in Excel, and don't hesitate to ask if you have any questions or need further clarification on any of the points discussed above.
