Understanding the Error: You Can Only Copy Filtered Data To Active Sheet

When working with filtered data in Microsoft Excel, you may encounter an error message stating "You can only copy filtered data to the active sheet." This error occurs when you attempt to copy filtered data to a different worksheet or a new workbook. The error message can be frustrating, especially when you're in the middle of a critical project. In this article, we'll delve into the reasons behind this error and provide step-by-step solutions to resolve it.
Why Does This Error Occur?
The "You can only copy filtered data to the active sheet" error occurs because Excel's filter functionality is designed to work within a single worksheet. When you apply filters to a dataset, Excel creates a temporary memory cache that stores the filtered data. This cache is specific to the active worksheet, and Excel can only copy the filtered data to the active sheet.
Resolving the Error: Step-by-Step Solutions
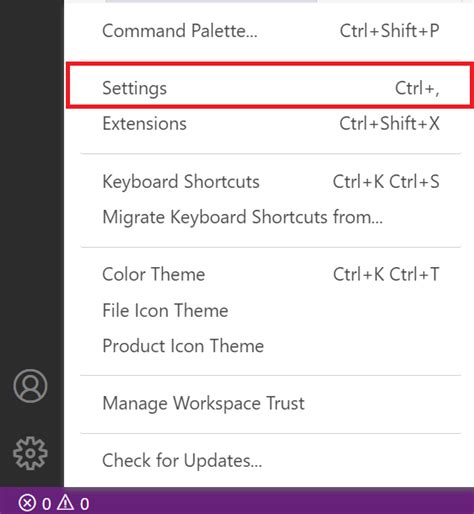
Fortunately, there are several ways to resolve this error and copy filtered data to a different worksheet or workbook. Here are some step-by-step solutions:
Method 1: Copy and Paste the Entire Data Range
Instead of copying the filtered data, try copying the entire data range, including the headers and the filtered rows. To do this:
- Select the entire data range, including the headers.
- Press Ctrl+C to copy the data.
- Switch to the target worksheet or workbook.
- Press Ctrl+V to paste the data.
This method works because you're copying the entire data range, which includes the filtered rows.
Method 2: Use the "Copy" Button in the Home Tab
Alternatively, you can use the "Copy" button in the Home tab to copy the filtered data. To do this:
- Select the filtered data range.
- Go to the Home tab in the ribbon.
- Click on the "Copy" button in the Clipboard group.
- Switch to the target worksheet or workbook.
- Press Ctrl+V to paste the data.
This method works because the "Copy" button in the Home tab copies the filtered data to the clipboard, allowing you to paste it into a different worksheet or workbook.
Method 3: Use VBA Macro
If you need to copy filtered data to a different worksheet or workbook frequently, you can create a VBA macro to automate the process. Here's an example macro that copies filtered data to a new worksheet:
Sub CopyFilteredData()
Dim sourceSheet As Worksheet
Dim targetSheet As Worksheet
Dim dataRange As Range
Set sourceSheet = ThisWorkbook.Worksheets("SourceSheet")
Set targetSheet = ThisWorkbook.Worksheets("TargetSheet")
Set dataRange = sourceSheet.Range("A1:E10")
dataRange.AutoFilter Field:=1, Criteria1:="=" & "FilterValue"
dataRange.SpecialCells(xlCellTypeVisible).Copy
targetSheet.Range("A1").PasteSpecial xlPasteValues
Application.CutCopyMode = False
End Sub
This macro assumes that you have a worksheet named "SourceSheet" with a data range in cells A1:E10, and a target worksheet named "TargetSheet". You'll need to modify the macro to suit your specific needs.
Best Practices for Working with Filtered Data

To avoid encountering the "You can only copy filtered data to the active sheet" error, follow these best practices when working with filtered data:
- Always work with filtered data on the active sheet: If you need to perform calculations or analysis on filtered data, do it on the active sheet to avoid the error.
- Use the "Copy" button in the Home tab: Instead of using Ctrl+C to copy filtered data, use the "Copy" button in the Home tab to ensure that the filtered data is copied to the clipboard.
- Use VBA macros for repetitive tasks: If you need to copy filtered data to a different worksheet or workbook frequently, consider creating a VBA macro to automate the process.
- Avoid copying filtered data to multiple worksheets: If you need to copy filtered data to multiple worksheets, consider using a single worksheet with multiple tables or pivot tables instead.
Gallery of Filtered Data Solutions
Filtered Data Solutions
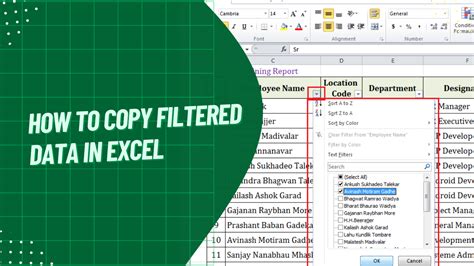

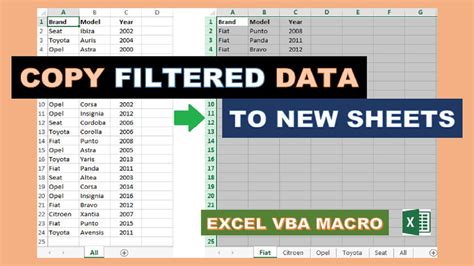

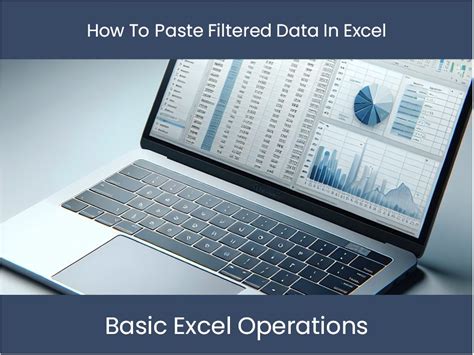
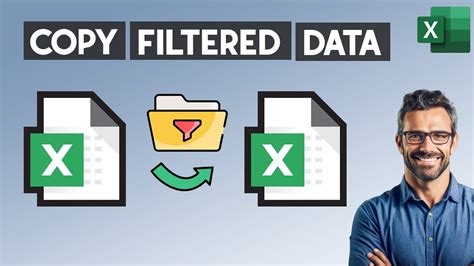
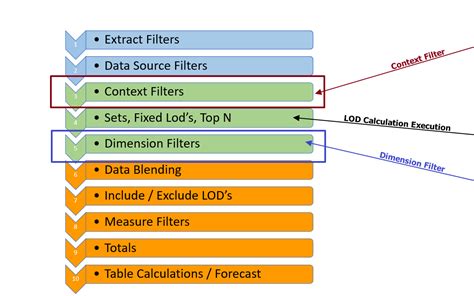
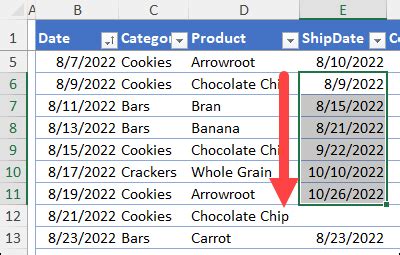
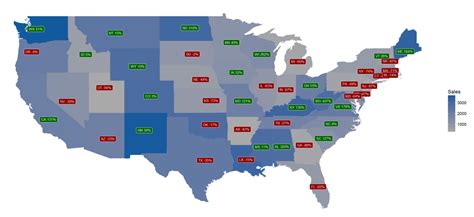
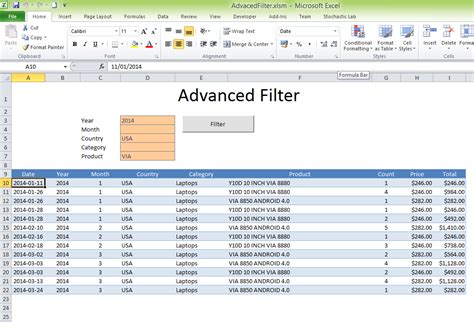
We hope this article has helped you understand and resolve the "You can only copy filtered data to the active sheet" error in Excel. If you have any further questions or concerns, please don't hesitate to ask.
