Intro
Discover 5 efficient methods to convert YYYYMMDD to MM/DD/YYYY in Excel. Learn how to reformat dates using formulas, Text to Columns, Power Query, and more. Master date conversion techniques and easily switch between formats, making data analysis a breeze. Improve your Excel skills and boost productivity with these expert tips.
Excel is an incredibly powerful tool for managing and analyzing data, but sometimes the formatting of that data can be a bit tricky. One common issue that arises is converting dates from one format to another. Specifically, converting dates from the format "yyyymmdd" to "mm/dd/yyyy" can be a bit of a challenge. In this article, we will explore five different ways to achieve this conversion in Excel.
The Importance of Date Formatting
Before we dive into the conversion methods, it's essential to understand the importance of proper date formatting. Incorrect date formatting can lead to errors in calculations, filtering, and even data analysis. In Excel, dates are stored as serial numbers, but the way we display those dates can vary greatly. The "yyyymmdd" format is commonly used in data imports and exports, but it's not the most readable or user-friendly format.
Method 1: Using the TEXT Function
One of the simplest ways to convert "yyyymmdd" to "mm/dd/yyyy" is by using the TEXT function. This function allows you to format a value as text using a specific format code.
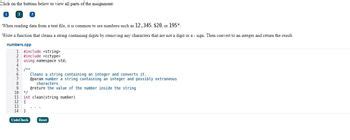
To use the TEXT function, follow these steps:
- Select the cell that contains the date value in the "yyyymmdd" format.
- Go to a new cell where you want to display the converted date.
- Type the formula:
=TEXT(A1,"mm/dd/yyyy") - Press Enter to apply the formula.
Method 2: Using the DATEVALUE Function
Another way to convert "yyyymmdd" to "mm/dd/yyyy" is by using the DATEVALUE function. This function converts a text string to a date serial number.
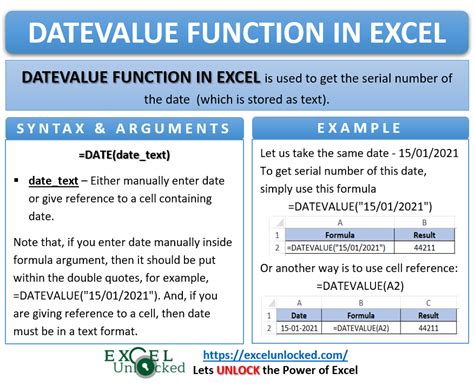
To use the DATEVALUE function, follow these steps:
- Select the cell that contains the date value in the "yyyymmdd" format.
- Go to a new cell where you want to display the converted date.
- Type the formula:
=DATEVALUE(A1) - Press Enter to apply the formula.
- Format the resulting cell as "mm/dd/yyyy" using the Number Formatting options.
Method 3: Using the MID and DAY Functions
If you prefer a more manual approach, you can use the MID and DAY functions to extract the individual date components and then combine them in the desired format.
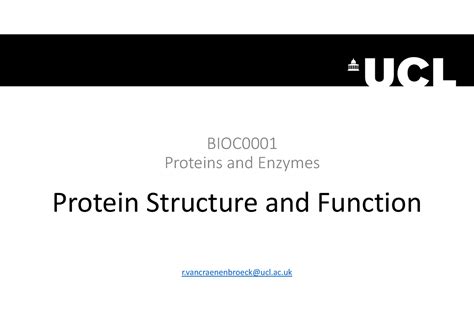
To use the MID and DAY functions, follow these steps:
- Select the cell that contains the date value in the "yyyymmdd" format.
- Go to a new cell where you want to display the converted date.
- Type the formula:
=MID(A1,5,2)&"/"&MID(A1,7,2)&"/"&LEFT(A1,4) - Press Enter to apply the formula.
Method 4: Using VBA Macro
If you're comfortable with VBA programming, you can create a macro to convert "yyyymmdd" to "mm/dd/yyyy" for an entire range of cells.
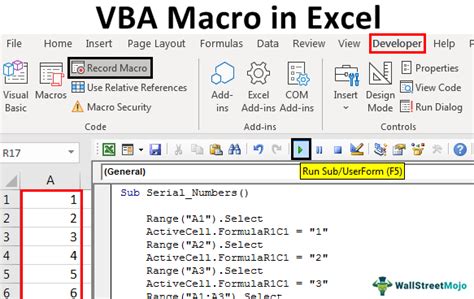
To create a VBA macro, follow these steps:
- Press Alt + F11 to open the VBA Editor.
- Insert a new module by clicking Insert > Module.
- Paste the following code:
Sub ConvertDateFormat() Dim rng As Range Set rng = Selection For Each cell In rng cell.Value = Format(cell.Value, "mm/dd/yyyy") Next cell End Sub - Save the macro by clicking File > Save.
- Go back to the Excel worksheet and select the range of cells that you want to convert.
- Press Alt + F8 to open the Macro dialog box.
- Select the "ConvertDateFormat" macro and click Run.
Method 5: Using Power Query
Finally, you can use Power Query to convert "yyyymmdd" to "mm/dd/yyyy" for an entire table or range of cells.

To use Power Query, follow these steps:
- Select the cell that contains the date value in the "yyyymmdd" format.
- Go to the Data tab > From Table/Range.
- Select the range of cells that you want to convert.
- In the Power Query Editor, go to the Add Column tab > Custom Column.
- Type the formula:
= DateTime.From(DateTime.ParseExact([Date], "yyyyMMdd")) - Press Enter to apply the formula.
- Format the resulting column as "mm/dd/yyyy" using the Number Formatting options.
Excel Date Formatting Image Gallery
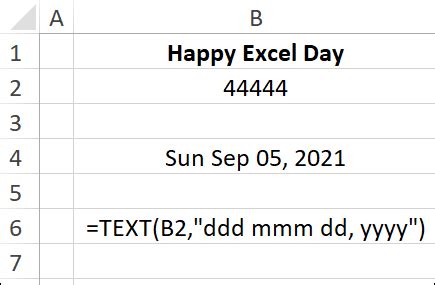
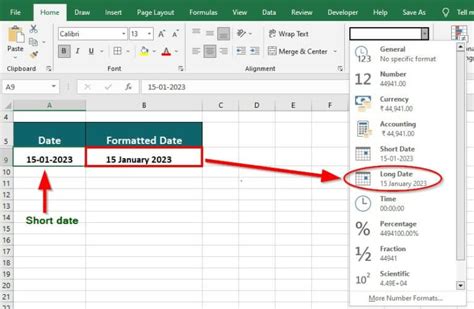
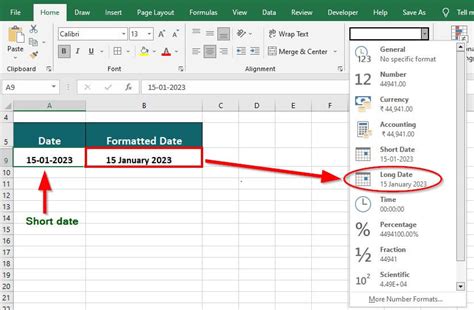
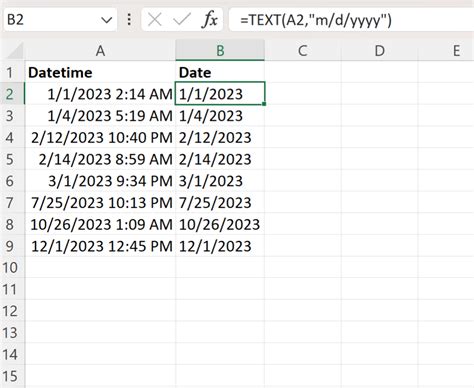
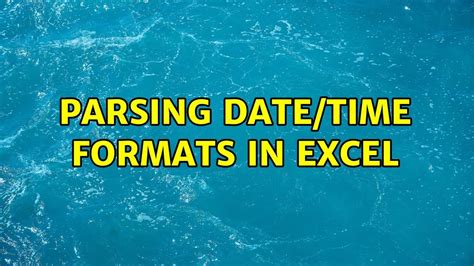
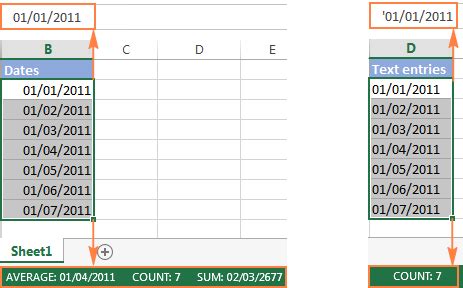
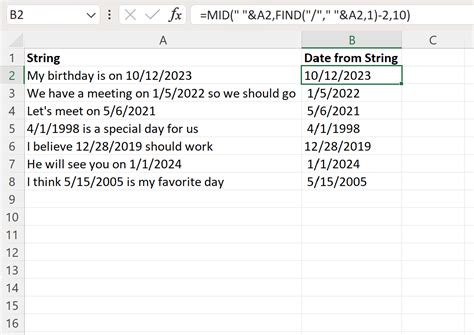
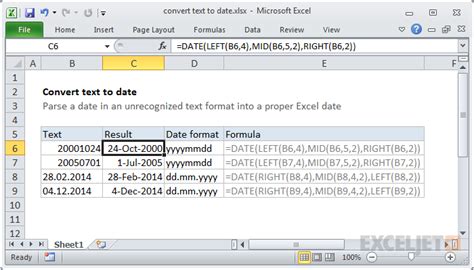
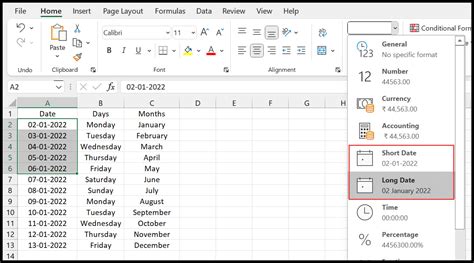
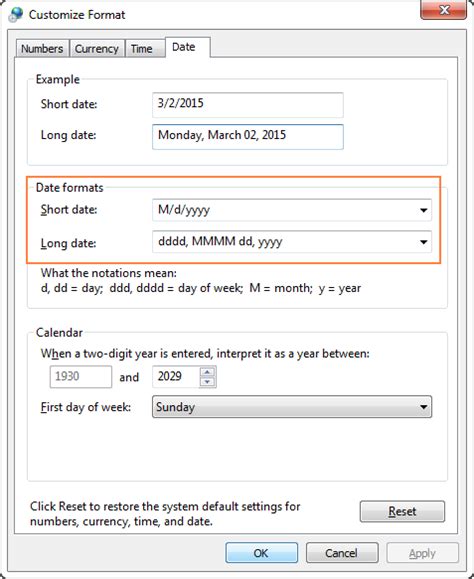
In conclusion, there are several ways to convert "yyyymmdd" to "mm/dd/yyyy" in Excel, each with its own strengths and weaknesses. By choosing the method that best suits your needs, you can efficiently convert your date values and improve the overall quality of your data.
