Are you tired of spending hours designing and formatting labels for your business or personal use? Look no further! In this article, we will explore the world of Zebra printer label templates, specifically designed for Microsoft Word. We will discuss the benefits, features, and step-by-step guides on how to create and use these templates.
Why Use Zebra Printer Label Templates?
Using pre-designed templates can save you time and effort in creating professional-looking labels. Zebra printer label templates are specifically designed for Microsoft Word, making it easy to customize and print labels. With these templates, you can:
- Save time and effort in designing labels from scratch
- Achieve professional-looking labels with ease
- Customize templates to fit your business or personal needs
- Ensure accurate and consistent label formatting
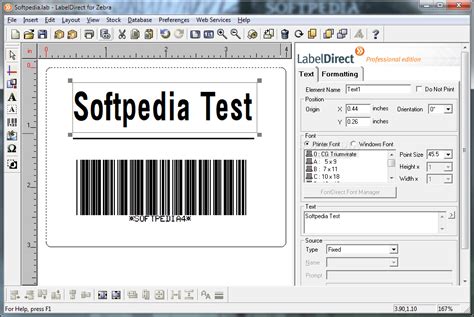
Benefits of Using Microsoft Word for Label Design
Microsoft Word is a popular word processing software that offers a range of benefits for label design. Some of the benefits include:
- Easy to use: Microsoft Word is a user-friendly software that makes it easy to design and edit labels.
- Customizable: With Microsoft Word, you can customize your labels to fit your business or personal needs.
- Flexible: Microsoft Word allows you to design labels in various shapes, sizes, and layouts.
- Compatible: Microsoft Word is compatible with a range of printer models, including Zebra printers.
Step-by-Step Guide to Creating a Zebra Printer Label Template in Microsoft Word
Creating a Zebra printer label template in Microsoft Word is easy. Follow these steps:
- Open Microsoft Word: Open Microsoft Word on your computer.
- Select a Template: Select a blank template or a pre-designed label template.
- Set the Label Size: Set the label size to 4x6 inches (or any other size you prefer).
- Customize the Template: Customize the template by adding text, images, and other design elements.
- Save the Template: Save the template as a Word document.
Designing Your Label Template
When designing your label template, consider the following:
- Use a clear font: Use a clear and readable font to ensure that your text is visible.
- Choose a suitable color scheme: Choose a color scheme that is consistent with your brand or business.
- Add images or logos: Add images or logos to make your labels more visually appealing.
- Leave space for barcode or QR code: Leave space for a barcode or QR code if required.

Tips and Tricks for Printing Zebra Printer Labels
When printing Zebra printer labels, consider the following tips and tricks:
- Use the correct paper size: Use the correct paper size to ensure that your labels print correctly.
- Adjust the printer settings: Adjust the printer settings to ensure that your labels print clearly and accurately.
- Use a label cutter: Use a label cutter to cut your labels to the correct size.
Common Issues and Troubleshooting
Common issues when printing Zebra printer labels include:
- Incorrect paper size: Ensure that you are using the correct paper size.
- Printer settings: Adjust the printer settings to ensure that your labels print correctly.
- Label cutter issues: Ensure that your label cutter is working correctly.

Frequently Asked Questions (FAQs)
- Q: Can I use Zebra printer label templates with other software? A: No, Zebra printer label templates are specifically designed for Microsoft Word.
- Q: Can I customize the label size? A: Yes, you can customize the label size to fit your needs.
- Q: Can I add images or logos to my labels? A: Yes, you can add images or logos to make your labels more visually appealing.
Zebra Printer Label Template Image Gallery
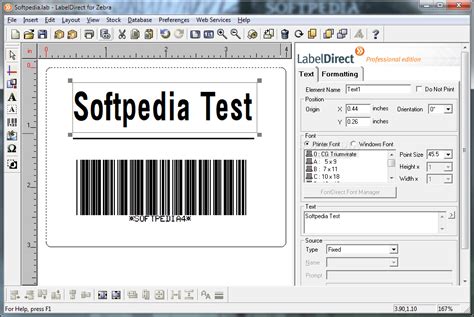


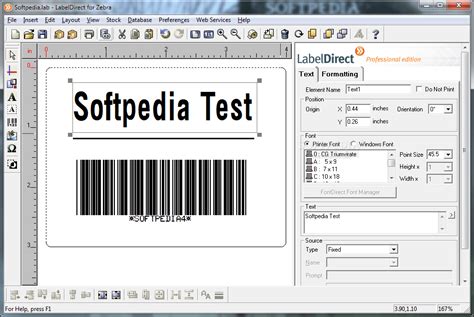


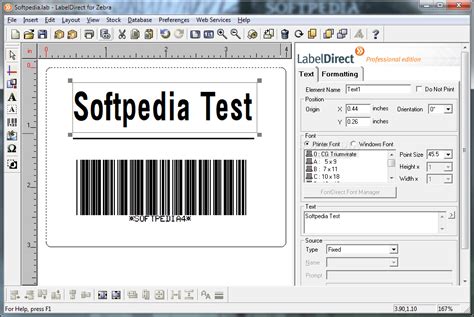


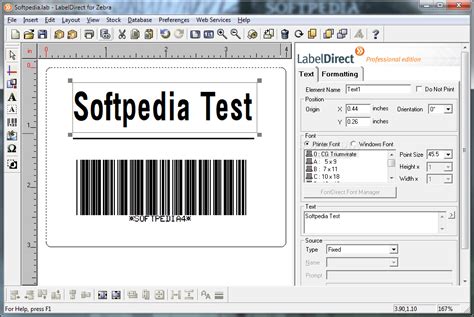
Conclusion
In conclusion, Zebra printer label templates are a great way to create professional-looking labels quickly and easily. With Microsoft Word, you can customize and print labels that meet your business or personal needs. By following the tips and tricks outlined in this article, you can ensure that your labels print correctly and accurately. If you have any questions or need further assistance, please don't hesitate to ask.
