Intro
Boost productivity with our 30 labels per page template in Word. Easily print labels in bulk using our pre-designed template, compatible with Avery and other label sizes. Learn how to customize and print labels efficiently, saving time and effort. Download our free template and start labeling like a pro!
Creating a template for 30 labels per page in Microsoft Word can be a bit tricky, but with the right steps, you can easily create a template that suits your needs. Here's a step-by-step guide on how to create a 30 labels per page template in Word:
Why Use a Template?
Using a template can save you time and effort when printing labels. With a pre-designed template, you can easily insert your data and print your labels without having to worry about formatting and layout.
Getting Started
- Open Microsoft Word and create a new document.
- Set the page layout to " Landscape" orientation by going to "Layout" > "Orientation" > "Landscape".
- Set the page size to the size of your label sheet. You can do this by going to "Layout" > "Size" and selecting "Custom Size". Enter the dimensions of your label sheet in inches.
Creating the Label Template
- Go to the "Mailings" tab in the ribbon.
- Click on "Labels" in the "Create" group.
- Select "Options" and choose the label vendor and product number that matches your label sheet.
- If you can't find your label sheet in the list, select "New Label" and enter the dimensions of your label sheet.
- Click "OK" to create the label template.
Customizing the Label Template
- By default, Word creates a single label on the page. To create a template for 30 labels per page, you need to adjust the label layout.
- Go to the "Mailings" tab and click on "Labels" again.
- Select "Options" and click on the "Label" tab.
- In the "Number of labels across" field, enter "3" or "4" depending on the size of your label sheet.
- In the "Number of labels down" field, enter "10" to create a template for 30 labels per page.
- Click "OK" to apply the changes.
Formatting the Labels
- With the label template created, you can now format the labels as needed.
- Use the "Home" tab to adjust the font, font size, and other formatting options.
- Use the "Paragraph" group to adjust the alignment and spacing of the text.
- You can also add images, logos, or other graphics to your labels using the "Insert" tab.
Saving the Template
- Once you've customized and formatted your label template, save it as a Word template file (.dotx).
- Go to "File" > "Save As" and select "Word Template" from the file type dropdown menu.
- Give your template a name and save it to your computer.
Using the Template
- To use the template, open a new Word document and go to "File" > "New" > "Document".
- Select the template you created and click "OK".
- Enter your data into the template, using the "Mailings" tab to insert your data into the labels.
- Print your labels using a laser or inkjet printer.
Tips and Variations:
- To create a template for a specific label sheet, you can download the template from the label vendor's website.
- You can also use Word's built-in label templates, which can be found in the "Mailings" tab.
- To create a template for a different number of labels per page, simply adjust the "Number of labels across" and "Number of labels down" fields in the "Label" tab.
- You can also use other software, such as Adobe Illustrator or Canva, to create custom label templates.
Image
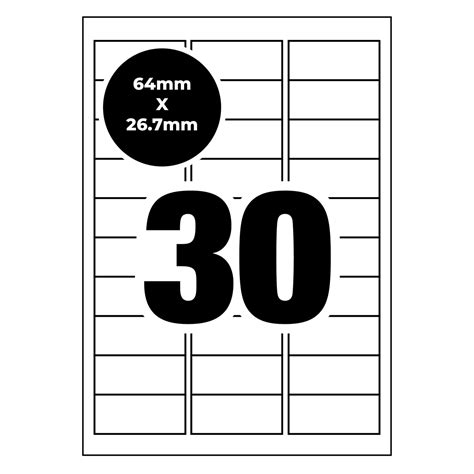
Benefits of Using a Template
Using a template can save you time and effort when printing labels. With a pre-designed template, you can easily insert your data and print your labels without having to worry about formatting and layout. This can be especially useful for businesses or organizations that need to print large quantities of labels.
Tips for Printing Labels
- Use a high-quality printer and label paper to ensure clear and professional-looking labels.
- Make sure to adjust the printer settings to match the size and type of label paper you are using.
- Use a label maker or a printer with a label printing feature to make printing labels easier and faster.
FAQs
Q: Can I use a template for a different number of labels per page? A: Yes, you can adjust the "Number of labels across" and "Number of labels down" fields in the "Label" tab to create a template for a different number of labels per page.
Q: Can I use a template for a different size of label paper? A: Yes, you can adjust the page size and label dimensions in the "Label" tab to create a template for a different size of label paper.
Q: Can I use a template for a different type of label paper? A: Yes, you can adjust the label settings in the "Label" tab to create a template for a different type of label paper.
Gallery of Label Templates
Label Template Gallery
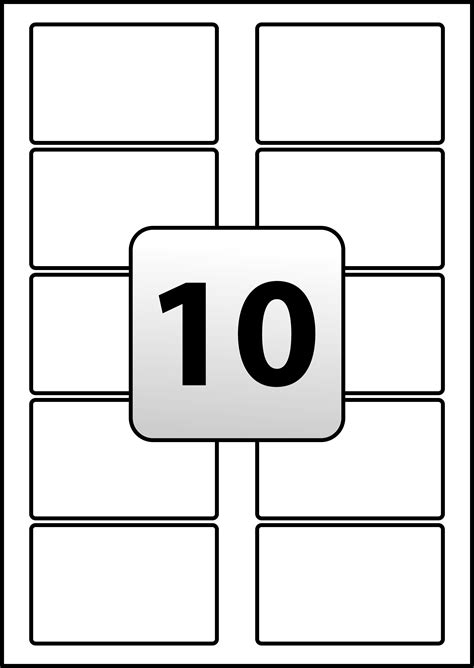
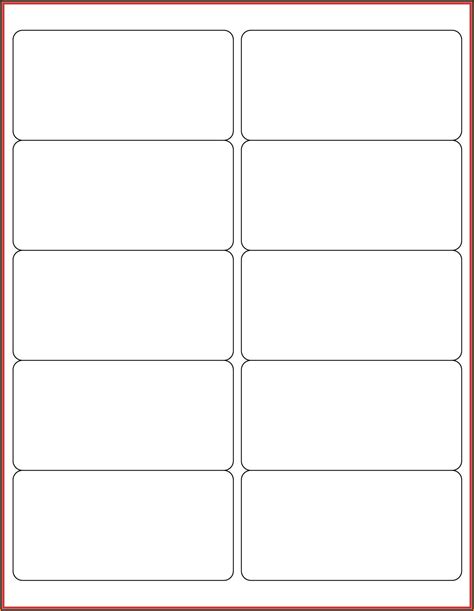
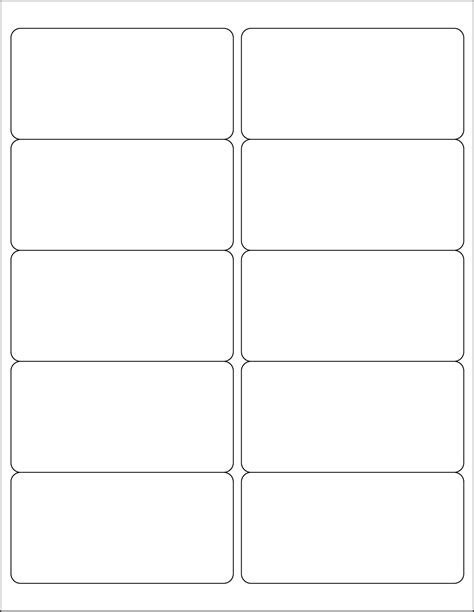
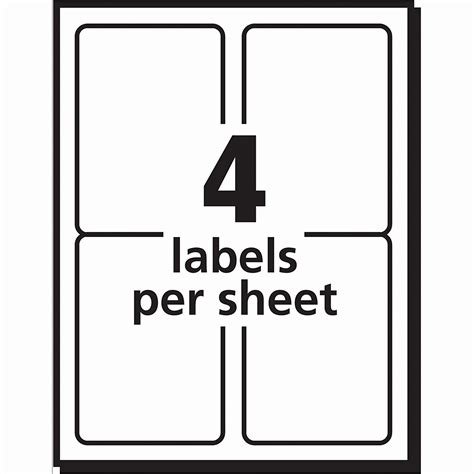
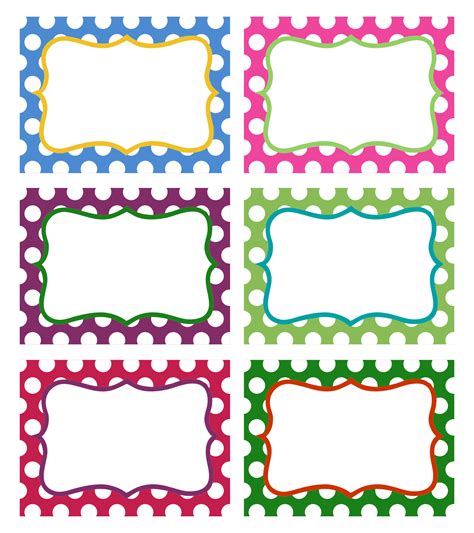
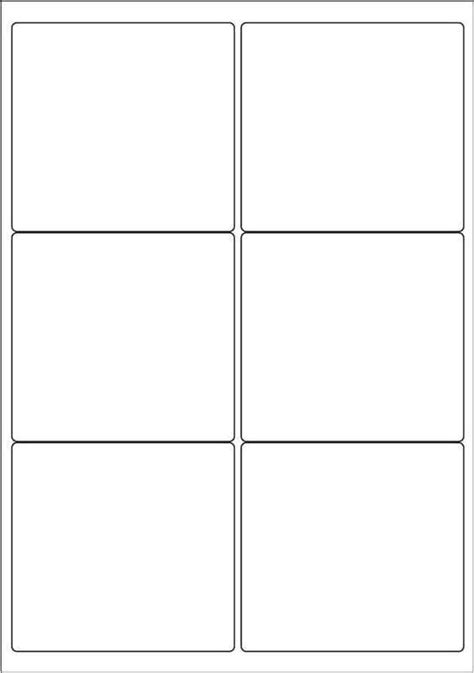
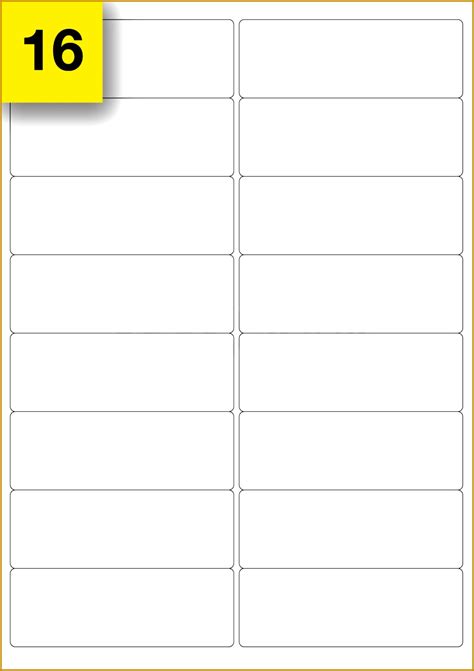
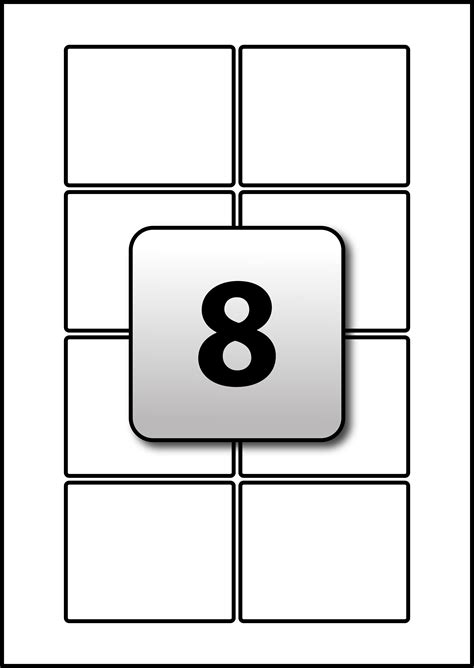
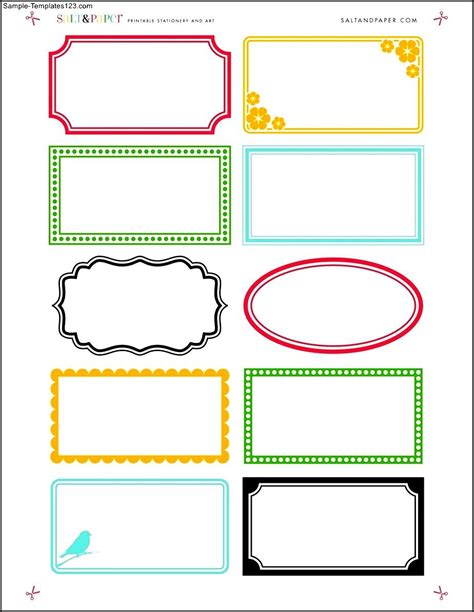
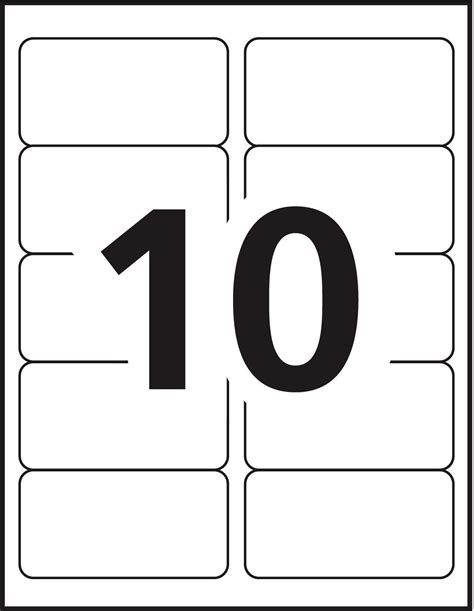
We hope this article has helped you create a 30 labels per page template in Word. If you have any questions or need further assistance, please don't hesitate to ask. Share your thoughts and experiences in the comments section below.
