The 5x7 envelope, a staple in the world of mail and invitations. Whether you're planning a wedding, sending out formal invitations, or simply want a unique way to send a letter, a 5x7 envelope is a great choice. But, have you ever struggled with creating the perfect template for your 5x7 envelopes in Microsoft Word? Look no further! In this article, we'll guide you through the process of creating a 5x7 envelope template in Microsoft Word, complete with tips and tricks to make your envelopes stand out.
Why Use a 5x7 Envelope Template in Microsoft Word?
Using a 5x7 envelope template in Microsoft Word can save you time and effort in the long run. With a template, you can easily create and print multiple envelopes with the same design and layout, making it perfect for large mailings or special occasions. Plus, with Microsoft Word's built-in features and tools, you can customize your envelopes to fit your unique needs and style.
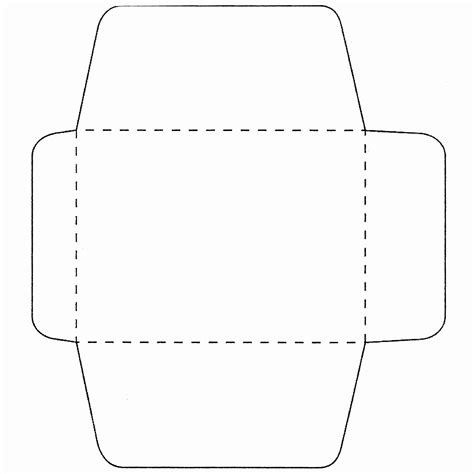
Benefits of Using a 5x7 Envelope Template
- Saves time and effort in creating multiple envelopes
- Allows for easy customization with Microsoft Word's built-in features and tools
- Perfect for large mailings or special occasions
- Can be used for formal or informal events
- Adds a professional touch to your mail and invitations
Creating a 5x7 Envelope Template in Microsoft Word
Now that we've discussed the benefits of using a 5x7 envelope template, let's dive into the process of creating one in Microsoft Word.
Step 1: Set Up Your Document
- Open Microsoft Word and create a new document.
- Set the document size to 5 inches wide and 7 inches tall.
- Set the margins to 0.5 inches on all sides.
- Choose a font and font size that suits your needs.
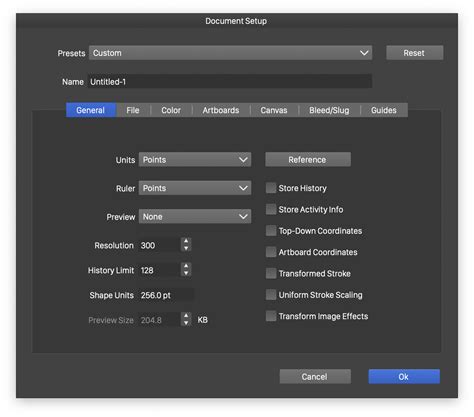
Step 2: Add Your Envelope Design
- Use Microsoft Word's built-in shapes and tools to create your envelope design.
- Add your return address, recipient's address, and any other necessary information.
- Use fonts, colors, and images to make your envelope stand out.
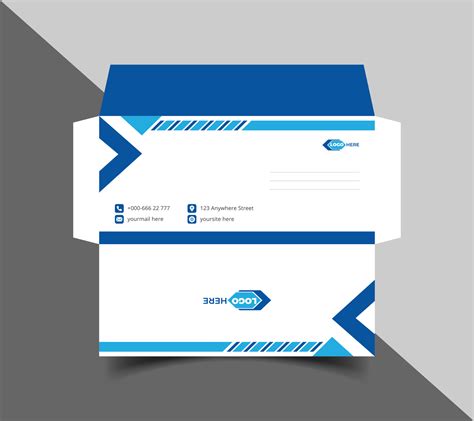
Step 3: Save Your Template
- Save your document as a template (.dotx) file.
- Name your template something descriptive, such as "5x7 Envelope Template."
- Save it in a location that's easy to access, such as your desktop or documents folder.
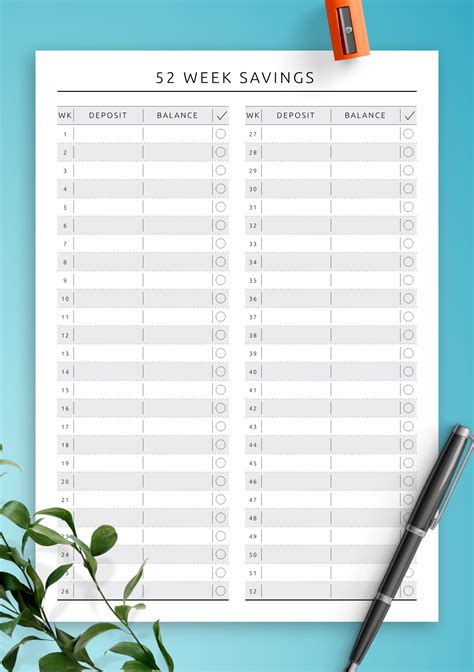
Tips and Tricks for Creating a 5x7 Envelope Template
- Use a standard font, such as Arial or Times New Roman, to ensure readability.
- Choose a font size that's large enough to read, but small enough to fit on the envelope.
- Use bold or italic text to add emphasis and visual interest.
- Add images or graphics to make your envelope stand out.
- Use Microsoft Word's built-in shapes and tools to create unique designs and layouts.
Gallery of 5x7 Envelope Templates
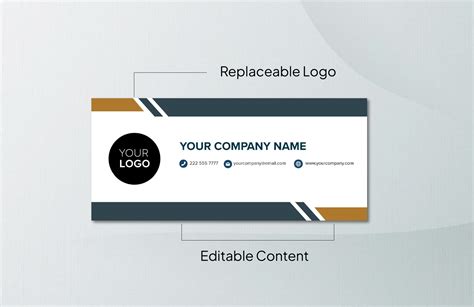
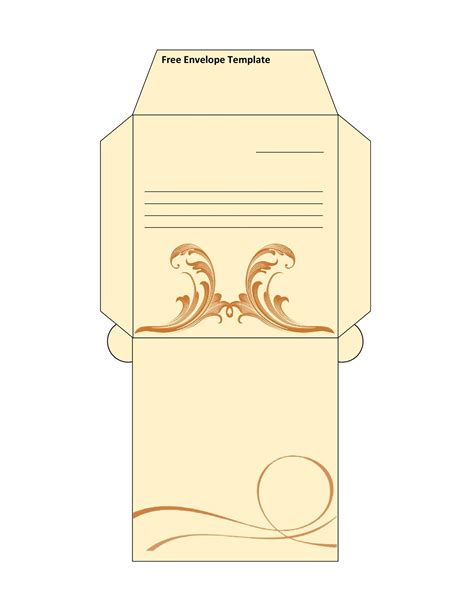

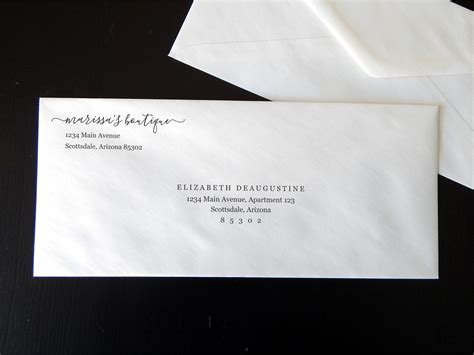
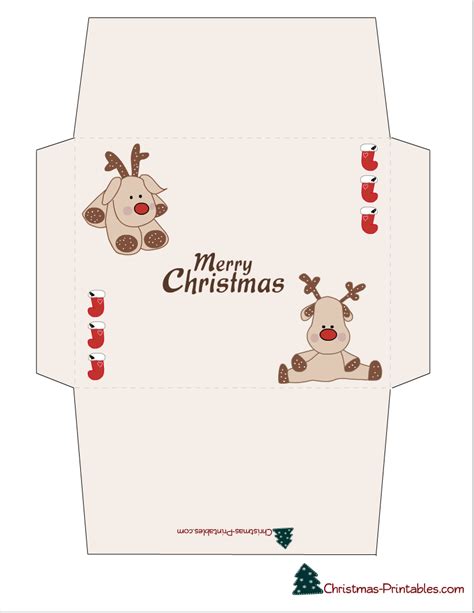
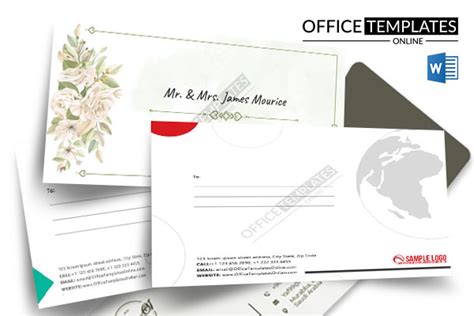
Conclusion
Creating a 5x7 envelope template in Microsoft Word is a simple and effective way to add a professional touch to your mail and invitations. With these steps and tips, you can create a unique and eye-catching envelope that reflects your personal style and needs. Whether you're planning a wedding, sending out formal invitations, or simply want a unique way to send a letter, a 5x7 envelope template is a great choice.
