Intro
Master the art of adding spaces in Excel with our easy-to-follow guide. Learn simple steps to insert spaces between words, numbers, or text using formulas, formatting, and shortcuts. Discover how to use TRIM, SPACE, and other functions to achieve perfect spacing and formatting in your Excel spreadsheets.
Adding spaces in Excel can be a bit tricky, but don't worry, we've got you covered. In this article, we'll show you some simple steps to add spaces in Excel with ease. Whether you're working with text, numbers, or dates, we'll cover the most common scenarios and provide you with practical examples.
The Importance of Spaces in Excel
Before we dive into the steps, let's quickly discuss why spaces are important in Excel. Spaces can help improve the readability of your data, making it easier to understand and analyze. They can also be used to separate text, numbers, or dates, making your data more organized and structured. Additionally, spaces can be used to create custom formats, such as phone numbers or addresses.
Adding Spaces to Text in Excel
Adding spaces to text in Excel is a straightforward process. Here are the steps:
- Select the cell that contains the text you want to add a space to.
- Click on the "Home" tab in the ribbon.
- Click on the "Find & Select" button in the "Editing" group.
- Select "Replace" from the drop-down menu.
- In the "Find what" field, type the text you want to add a space to.
- In the "Replace with" field, type the text with the added space.
For example, if you want to add a space between the first and last names in a cell, you can use the following formula:
=REPLACE(A1," "," ")
This formula will add a space between the first and last names in cell A1.
Adding Spaces to Numbers in Excel
Adding spaces to numbers in Excel is a bit more complex, but still easy to do. Here are the steps:
- Select the cell that contains the number you want to add a space to.
- Click on the "Home" tab in the ribbon.
- Click on the "Number" button in the "Number" group.
- Select "Custom" from the drop-down menu.
- In the "Format cells" dialog box, click on the "Number" tab.
- In the "Category" field, select "Custom".
- In the "Type" field, enter the following format:
#,#00.00 - Click "OK" to apply the format.
This format will add a space between the thousands and the decimal point.
Adding Spaces to Dates in Excel
Adding spaces to dates in Excel is also easy to do. Here are the steps:
- Select the cell that contains the date you want to add a space to.
- Click on the "Home" tab in the ribbon.
- Click on the "Number" button in the "Number" group.
- Select "Custom" from the drop-down menu.
- In the "Format cells" dialog box, click on the "Number" tab.
- In the "Category" field, select "Custom".
- In the "Type" field, enter the following format:
m/d/yyyy - Click "OK" to apply the format.
This format will add a space between the month, day, and year.
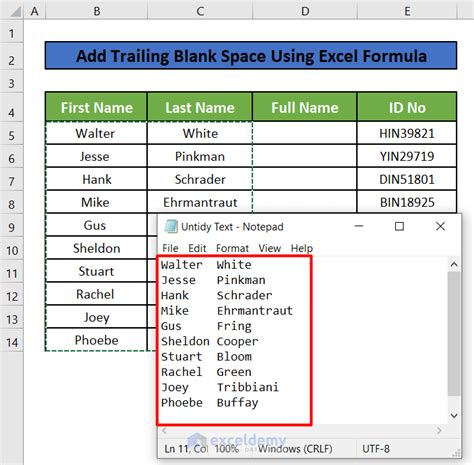
Using Formulas to Add Spaces in Excel
If you want to add spaces to a large range of cells, you can use formulas to make the process easier. Here are a few examples:
- To add a space between two text strings, you can use the following formula:
=A1&" "&B1 - To add a space between two numbers, you can use the following formula:
=A1&" "&B1 - To add a space between a date and a text string, you can use the following formula:
=A1&" "&B1
These formulas will add a space between the two values.
Gallery of Excel Spaces
Excel Spaces Image Gallery
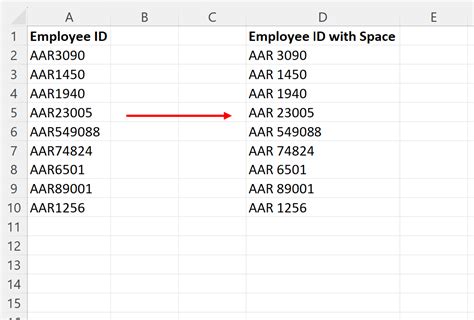
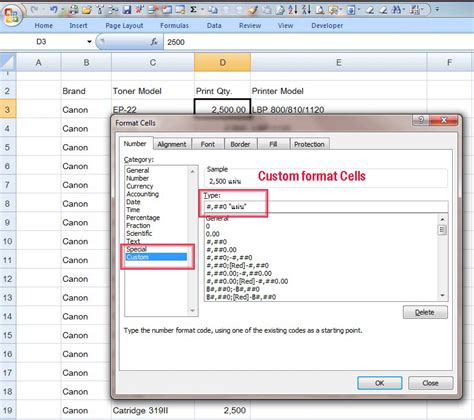
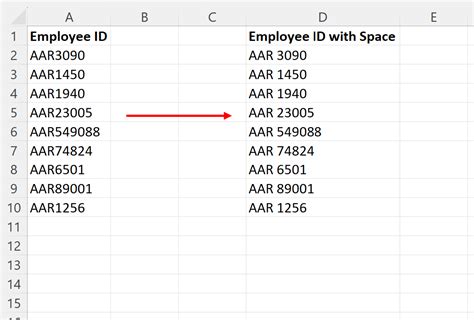
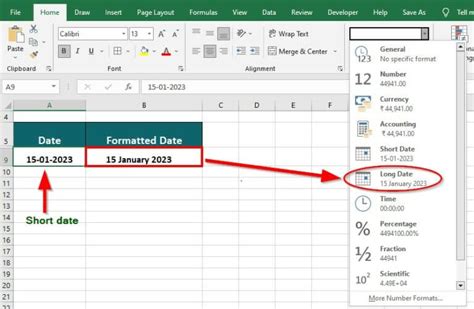
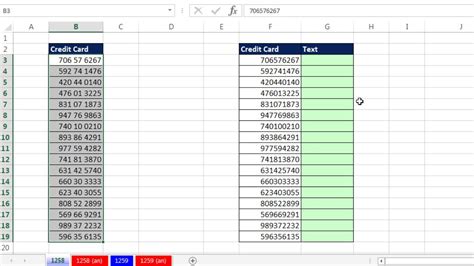
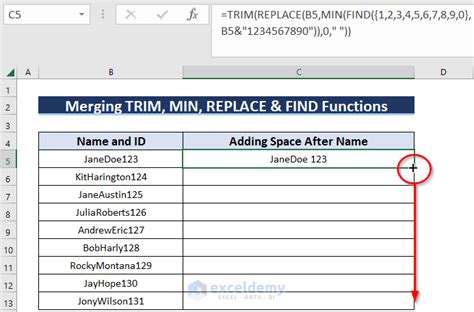
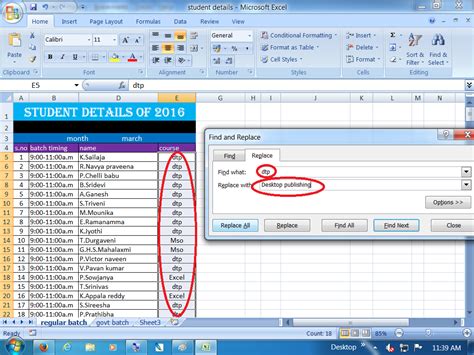
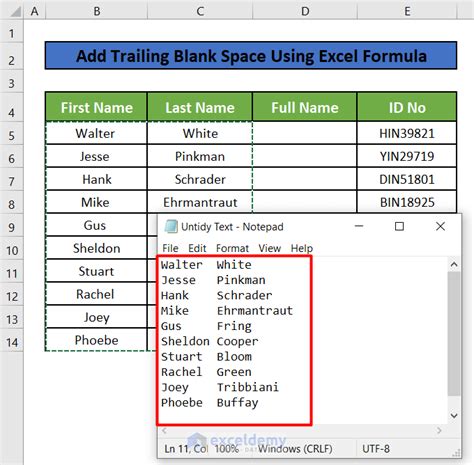
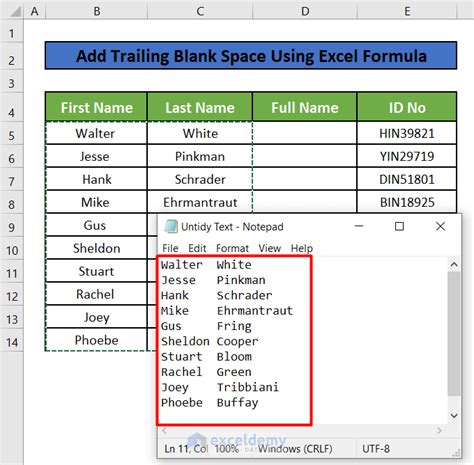
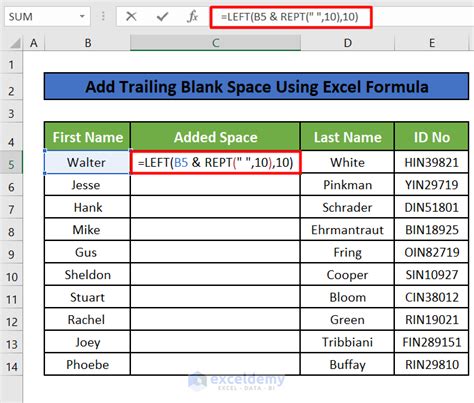
Conclusion
Adding spaces in Excel is a simple process that can improve the readability of your data. By using the steps outlined in this article, you can add spaces to text, numbers, and dates with ease. Whether you're using formulas or the built-in formatting options, adding spaces can help make your data more organized and structured. We hope this article has been helpful in showing you how to add spaces in Excel. If you have any questions or need further assistance, please don't hesitate to ask.
Frequently Asked Questions
- How do I add a space between two text strings in Excel?
- How do I add a space between two numbers in Excel?
- How do I add a space between a date and a text string in Excel?
- Can I use formulas to add spaces in Excel?
- How do I format cells to add spaces in Excel?
We hope this article has been helpful in showing you how to add spaces in Excel. If you have any further questions or need additional assistance, please don't hesitate to ask.
