Macros in Excel are a powerful tool that can automate repetitive tasks, making your workflow more efficient. However, to take full advantage of macros, you need to know how to trigger them automatically based on specific events, such as changes to a cell. In this article, we will explore five ways to auto-run macros in Excel on cell change, making your work even more streamlined.
Excel macros are small programs that can be executed within Excel to perform tasks. These tasks can range from simple operations like formatting cells to complex operations like creating pivot tables or sending emails. The ability to automate these tasks can save you a significant amount of time and reduce errors.
Understanding Cell Change Events in Excel
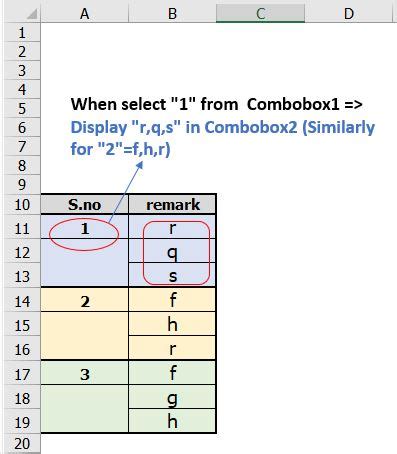
Before we dive into how to auto-run macros on cell change, it's essential to understand what triggers a cell change event in Excel. A cell change event occurs whenever a user changes the value in a cell. This can happen through direct editing, pasting a value, or even through formula recalculations if the result changes the cell's value.
Why Auto-Run Macros on Cell Change?
Auto-running macros on cell change can enhance the functionality of your Excel spreadsheets significantly. It allows for real-time updates and automation, ensuring that your data remains consistent and accurate. For instance, you can auto-run a macro to update a dashboard chart whenever data in a specific range changes, providing a dynamic view of your data.
Method 1: Using the Worksheet_Change Event
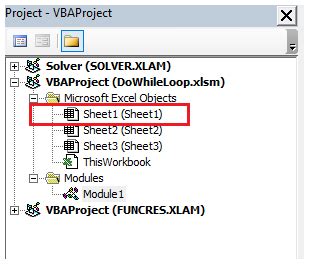
One of the most direct methods to auto-run a macro on cell change is by utilizing the Worksheet_Change event. This event is triggered whenever a change is made to the worksheet. To use this event, you need to open the Visual Basic Editor (VBE), go to the sheet where you want the macro to run, and write your macro code within the Worksheet_Change subroutine.
Here is an example of how you might use the Worksheet_Change event to run a macro:
Private Sub Worksheet_Change(ByVal Target As Range)
'Your macro code here
MsgBox "Cell " & Target.Address & " has changed to " & Target.Value
End Sub
Limitations of the Worksheet_Change Event
While the Worksheet_Change event is powerful, it has some limitations. For instance, it will trigger for every change on the worksheet, which might not be desirable if you only want to run your macro for changes in a specific range. Additionally, it can be triggered by changes made by other macros, potentially leading to unintended recursive calls.
Method 2: Using the OnChange Event in VBA
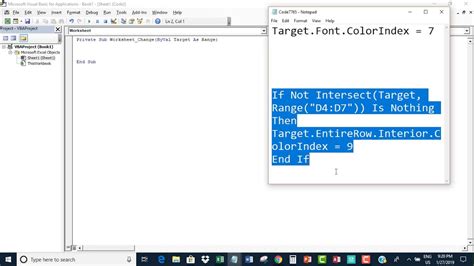
Another approach is to use the OnChange event directly in your VBA code. This method allows you to monitor changes to specific cells or ranges more precisely than the Worksheet_Change event.
Sub MonitorChange()
Dim targetRange As Range
Set targetRange = Range("A1")
If targetRange.Value <> oldValue Then
'Run your macro here
MsgBox "Value changed to " & targetRange.Value
End If
End Sub
However, this method requires storing the previous value (oldValue) to compare and determine if a change has occurred, which can add complexity to your code.
Method 3: Utilizing Conditional Formatting with Macros
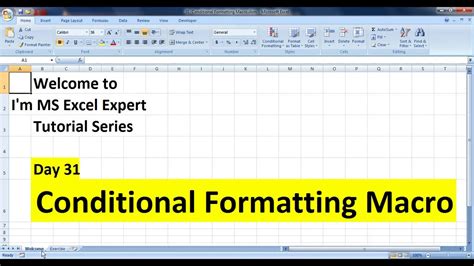
Conditional formatting can be used in conjunction with macros to create dynamic responses to cell changes. By setting up a rule that triggers a macro based on a condition (like a value change), you can automate responses to changes in your data.
- Select the range you want to monitor.
- Go to the Home tab > Conditional Formatting > New Rule.
- Choose "Use a formula to determine which cells to format."
- In the formula bar, enter a formula that will be true when the cell value changes, like
=A1<>oldValue. - Click Format, choose the desired formatting, and then click OK.
- To link this to a macro, in the rule, under "Format values where this formula is true," click on the Format button, then go to the Protection tab, and enable "Locked" and "Hidden" for the macro to run on change.
Method 4: Using the OFFSET Function with a Macro
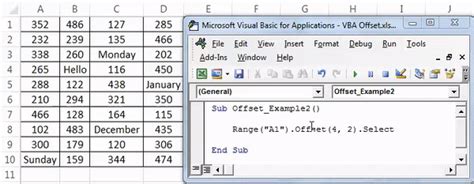
The OFFSET function can be cleverly used to monitor cell changes and trigger macros. By setting up a dynamic range using OFFSET, you can create a formula that checks for changes and, based on that, runs a macro.
Function CheckChange(cell As Range)
If cell.Value <> cell.Offset(0, 1).Value Then
'Run your macro here
MsgBox "Value changed to " & cell.Value
End If
End Function
This method requires a helper column to store previous values and might become complex for large datasets.
Method 5: Using a Third-Party Add-in or Automation Tool

Finally, for users who are not comfortable with VBA or need more complex automation scenarios, third-party add-ins or automation tools can provide a more user-friendly interface to automate tasks based on cell changes. Tools like AutoHotkey, Excel-DNA, or even full-fledged automation platforms can offer advanced features and flexibility.
However, these solutions may introduce additional costs and dependencies into your workflow.
Gallery of Auto-Run Macro Examples
Auto-Run Macro Image Gallery
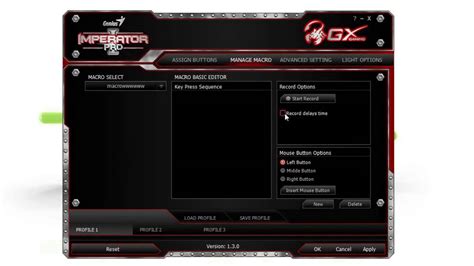
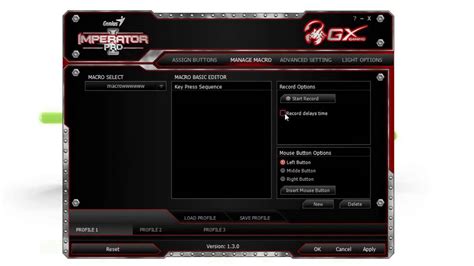
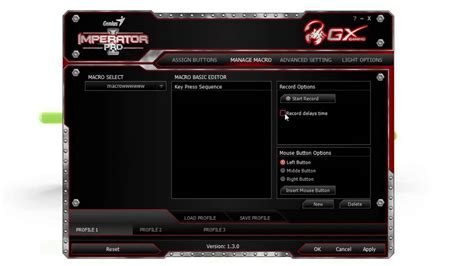
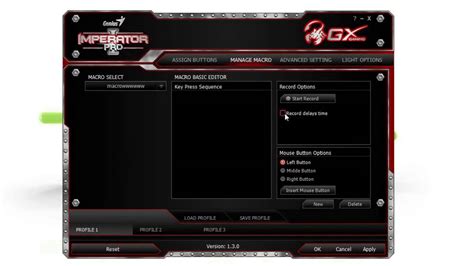
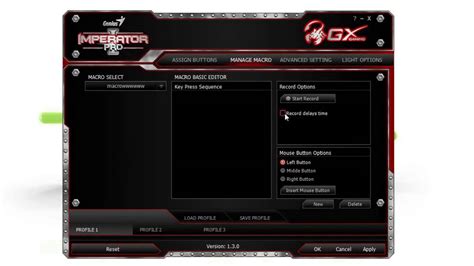
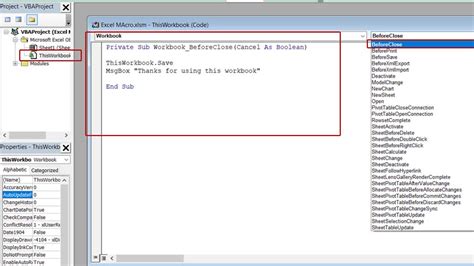
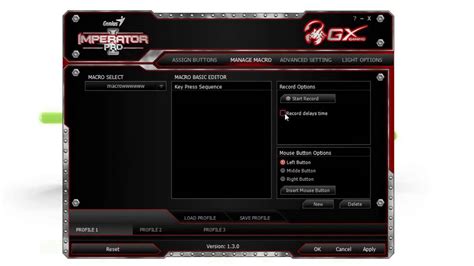
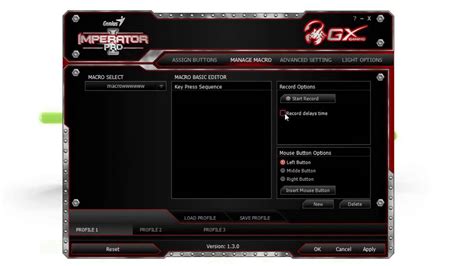
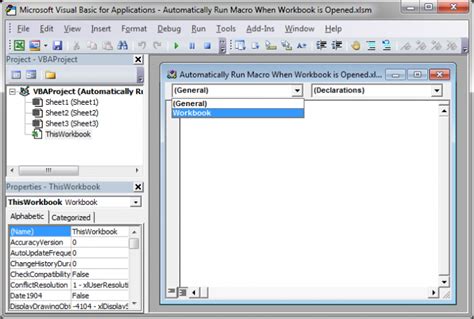
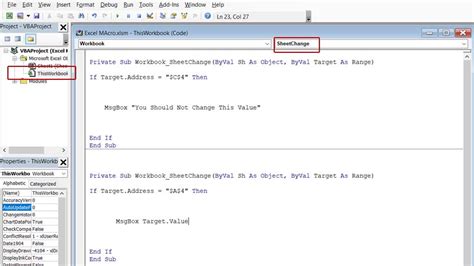
Conclusion
Auto-running macros in Excel on cell change can significantly enhance the functionality and automation of your spreadsheets. From using the Worksheet_Change event to leveraging third-party add-ins, the methods outlined in this article provide a comprehensive guide to achieving real-time automation. By applying these techniques, you can create dynamic and responsive Excel workbooks that streamline your workflow and improve productivity.
Whether you're an Excel novice or a seasoned professional, understanding how to auto-run macros on cell change can unlock a new level of efficiency and accuracy in your work.
