Intro
Calculate your Body Mass Index (BMI) effortlessly with our easy-to-use Excel formula. Discover how to assess your weight status, from underweight to obese, using a simple spreadsheet. Learn the BMI formula, understand BMI categories, and create a personalized BMI calculator in Excel to track your health and wellness.
The importance of maintaining a healthy weight cannot be overstated. Excess weight can lead to a host of health problems, including diabetes, heart disease, and certain types of cancer. One of the most effective ways to monitor and manage weight is by tracking Body Mass Index (BMI). BMI is a simple measurement that calculates an individual's weight in relation to their height, providing a clear indication of whether their weight is in a healthy range. For those who want to make tracking BMI easier and more efficient, using a BMI calculator in Excel can be a game-changer.
BMI calculators are readily available online, but creating one in Excel offers several advantages. It allows for personalized calculations, easy tracking of progress over time, and the ability to set and work towards specific weight goals. Moreover, learning how to create a BMI calculator in Excel can enhance one's spreadsheet skills, making it easier to tackle more complex data analysis tasks in the future.
For those new to Excel or looking to refine their skills, creating a BMI calculator might seem daunting. However, with the right guidance, it can be a straightforward and rewarding project. This article will walk through the steps of creating a BMI calculator in Excel, including the formulas needed, how to set up the calculator, and tips for customizing it to suit individual needs.
Understanding BMI
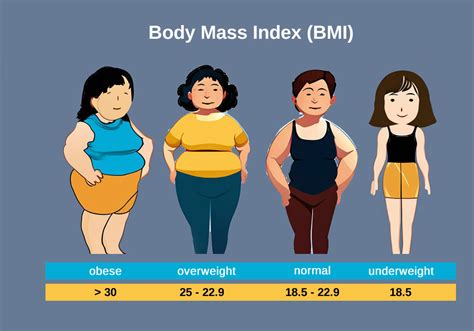
Before diving into creating a BMI calculator in Excel, it's essential to understand what BMI is and how it's calculated. BMI is calculated by dividing an individual's weight in kilograms by the square of their height in meters. The result is then categorized into one of several weight status categories: underweight, normal weight, overweight, or obese.
The World Health Organization (WHO) provides the following BMI categories:
- Underweight: BMI is less than 18.5
- Normal weight: BMI is 18.5 to 24.9
- Overweight: BMI is 25 to 29.9
- Obese: BMI is 30 or more
Calculating BMI in Excel
Calculating BMI in Excel is relatively straightforward and involves creating a formula that divides weight by the square of height. The formula for BMI is as follows:
BMI = weight (in kg) / height (in meters)²
In Excel, this can be translated into a formula using cell references for weight and height. For example, if weight is in cell A1 and height is in cell B1, the BMI formula would look like this:
=(A1/(B1^2))
This formula calculates the BMI based on the weight and height entered into cells A1 and B1, respectively.
Setting Up the BMI Calculator in Excel
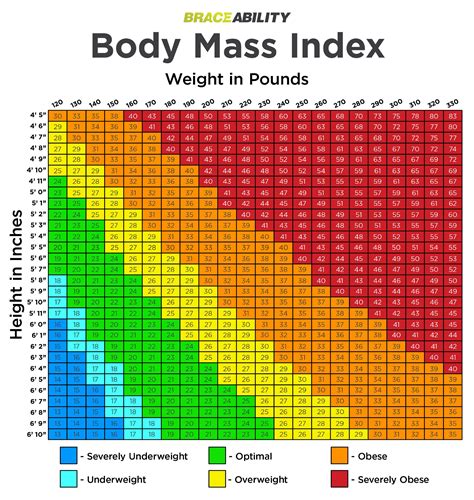
Setting up a BMI calculator in Excel involves creating a table with input fields for weight and height, a cell to display the calculated BMI, and optional fields to categorize the BMI and provide health recommendations. Here's a step-by-step guide to setting up the calculator:
-
Create Input Fields: Set up two input fields in your Excel spreadsheet, one for weight and one for height. These can be in separate cells, such as A1 for weight and B1 for height.
-
Enter the BMI Formula: In a new cell, enter the BMI formula using the input fields you've created. For example, if your weight is in cell A1 and your height is in cell B1, your formula might look like this: =(A1/(B1^2))
-
Format the BMI Cell: Format the cell that contains the BMI formula to display the result to two decimal places. This will make the BMI easier to read.
-
Add a BMI Category Field: Optionally, you can add a field that categorizes the BMI based on the WHO categories. This can be done using an IF statement in Excel.
-
Add Health Recommendations: Based on the BMI category, you might also want to include health recommendations. This could be a simple text message encouraging the individual to maintain their weight, lose weight, or gain weight.
Customizing Your BMI Calculator
One of the advantages of creating a BMI calculator in Excel is the ability to customize it to suit your specific needs. Here are a few ways you can tailor your calculator:
-
Use Different Units: While the standard BMI formula uses kilograms and meters, you can easily adjust the formula to use pounds and inches or other units of measurement.
-
Add More Input Fields: Consider adding input fields for age, gender, or activity level, which can also impact health recommendations.
-
Include a Tracker: Create a tracker that allows you to input your weight and height over time, providing a visual representation of your progress.
-
Share with Others: Once you've created your BMI calculator, you can easily share it with family, friends, or colleagues who might also find it useful.
Using Your BMI Calculator Effectively
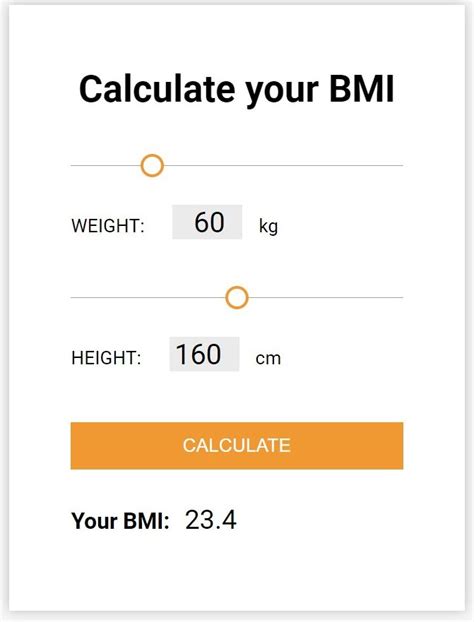
Now that you've created your BMI calculator in Excel, here are some tips for using it effectively:
-
Regularly Track Your BMI: Make it a habit to regularly input your weight and height into the calculator to track your progress.
-
Set Realistic Goals: Based on your BMI, set realistic weight loss or gain goals. Aim to lose no more than 1-2 pounds per week for a sustainable weight loss.
-
Consult Health Professionals: If your BMI indicates that you are underweight, overweight, or obese, consult with health professionals for personalized advice on how to achieve a healthy weight.
-
Stay Positive: Remember that BMI is just one measure of health. Stay positive and focus on overall wellness, including a balanced diet and regular physical activity.
BMI Calculator Excel Formula Gallery
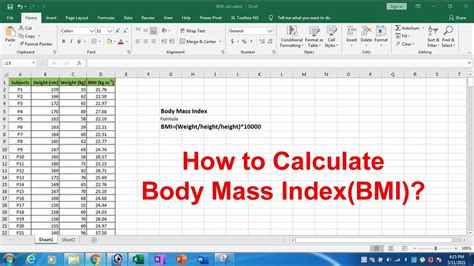
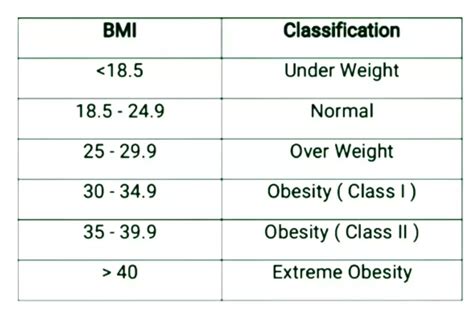
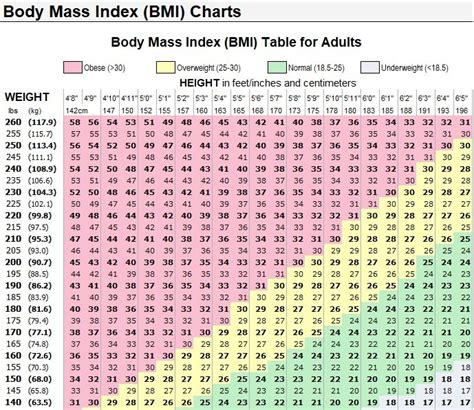
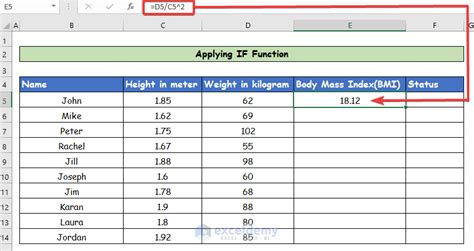
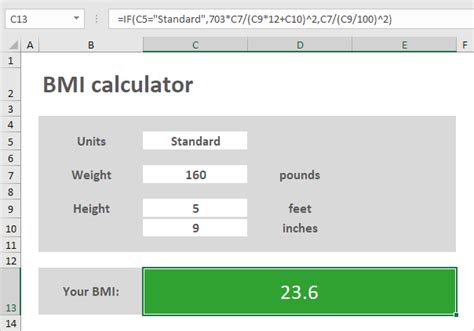
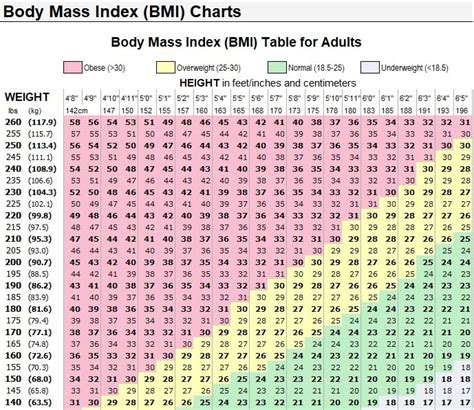
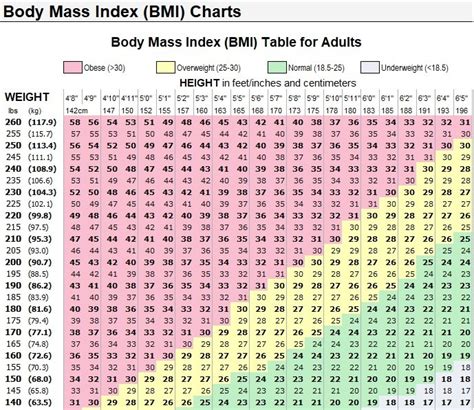
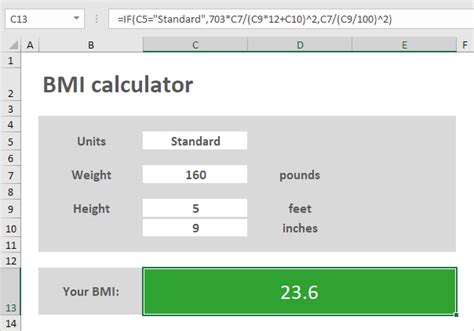
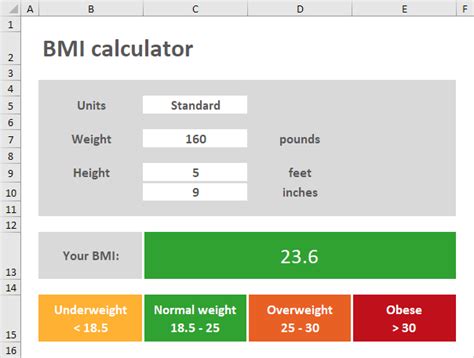
Creating a BMI calculator in Excel is a practical and fun project that can enhance your spreadsheet skills while providing a useful tool for tracking and managing weight. Whether you're looking to lose weight, gain weight, or simply maintain a healthy weight, a BMI calculator can be a valuable resource. By following the steps outlined in this article, you can create your own BMI calculator and start tracking your progress today.
