Are you ready for the big game? Whether you're a die-hard football fan or just in it for the social gathering, having a fun and interactive way to engage with friends and family is a must. One popular way to do this is by using a football squares template in Excel. In this article, we'll dive into the world of football squares, explain how to create a template in Excel, and provide you with some tips and tricks to make your game day experience even more enjoyable.
What are Football Squares?
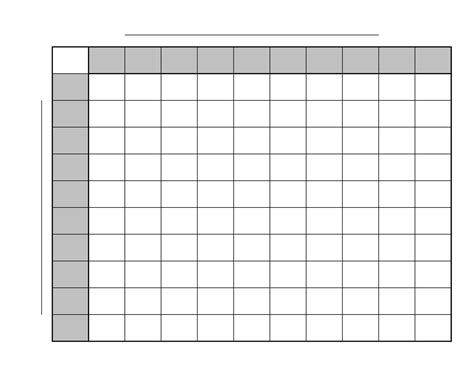
Football squares, also known as football pools or grid pools, are a popular game played during football games, particularly during the Super Bowl. The game is easy to play and requires minimal knowledge of football. Here's a brief overview:
- A 10x10 grid is created, with numbers 0-9 on each axis.
- Players buy or are assigned a square on the grid.
- At the end of each quarter, the score is used to determine the winner.
- The winner is the player whose square intersects with the last digit of each team's score.
For example, if the score at the end of the first quarter is 14-7, the winner would be the player whose square intersects with the numbers 4 and 7.
Why Use a Football Squares Template in Excel?
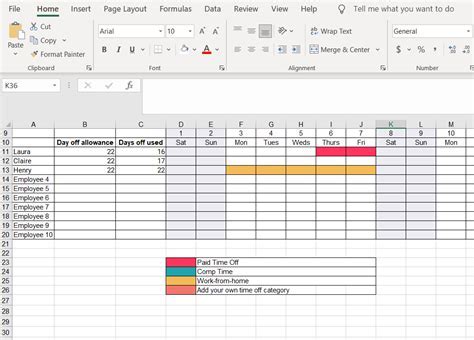
Using a football squares template in Excel has several benefits:
- Easy to create and customize: With Excel, you can quickly create a 10x10 grid and customize it to fit your needs.
- Automate calculations: Excel can automate calculations, making it easy to determine the winner at the end of each quarter.
- Multiple game support: You can create multiple games within the same template, making it easy to manage multiple pools.
- Scalability: Excel templates can be easily shared and accessed by multiple players, making it a great option for large groups.
How to Create a Football Squares Template in Excel
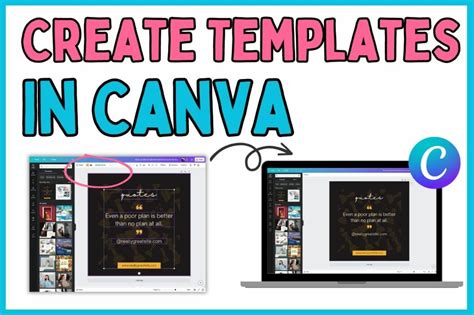
Creating a football squares template in Excel is easy. Here's a step-by-step guide:
- Open a new Excel spreadsheet and create a 10x10 grid.
- Label the rows and columns with numbers 0-9.
- Create a header row to label the teams and score.
- Use conditional formatting to highlight the winning square.
- Use formulas to automate calculations and determine the winner.
Step 1: Create a 10x10 Grid
To create a 10x10 grid, select the cell range A1:J10 and go to the "Home" tab. Click on the "Merge & Center" button and select "Merge Cells." This will create a 10x10 grid.
Step 2: Label the Rows and Columns
Label the rows and columns with numbers 0-9. You can use the "AutoFill" feature to quickly fill in the numbers.
Step 3: Create a Header Row
Create a header row to label the teams and score. You can use the "Merge & Center" feature to create a header row that spans multiple cells.
Step 4: Use Conditional Formatting
Use conditional formatting to highlight the winning square. Select the cell range A2:J10 and go to the "Home" tab. Click on the "Conditional Formatting" button and select "New Rule." Choose "Use a formula to determine which cells to format" and enter the formula =A2=LEFT(RIGHT(A1,2),1)*10+RIGHT(A1,1). This formula will highlight the winning square.
Step 5: Automate Calculations
Use formulas to automate calculations and determine the winner. You can use the VLOOKUP function to look up the score and determine the winner.
Tips and Tricks
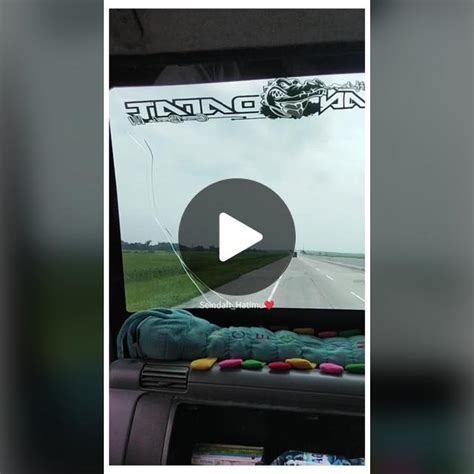
Here are some tips and tricks to make your football squares template in Excel even more enjoyable:
- Use multiple games: Create multiple games within the same template to accommodate different pools or groups.
- Use conditional formatting: Use conditional formatting to highlight the winning square and make it easy to determine the winner.
- Automate calculations: Use formulas to automate calculations and make it easy to determine the winner.
- Share with friends: Share the template with friends and family to make it easy to manage multiple pools.
Gallery of Football Squares Templates in Excel
Football Squares Template in Excel Gallery
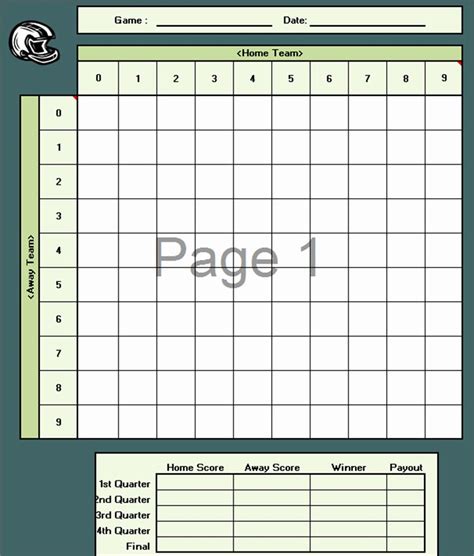
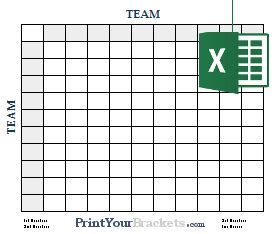
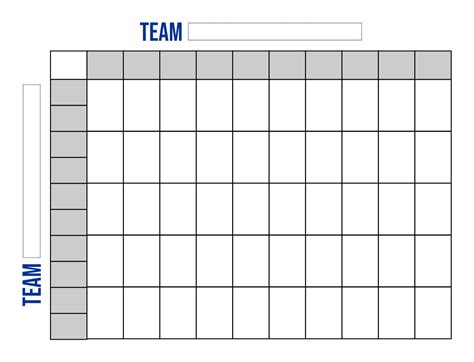
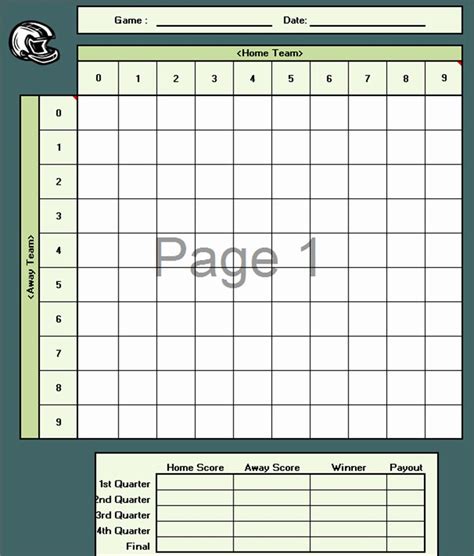
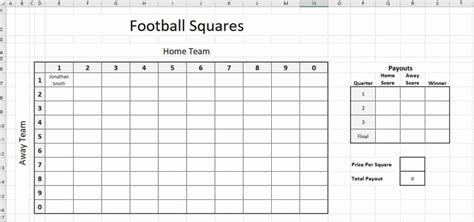
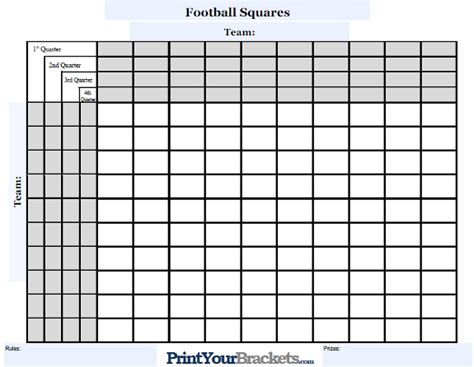
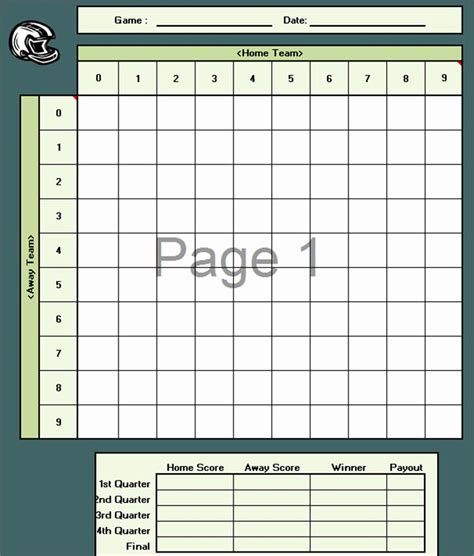
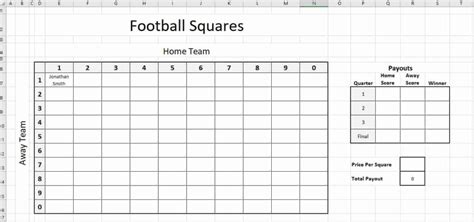
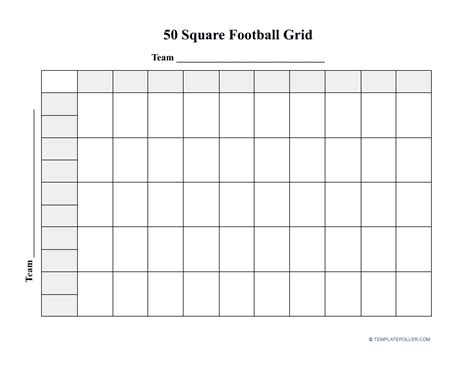
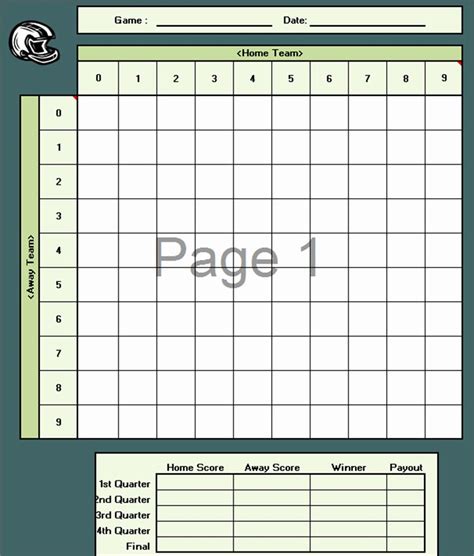
We hope you've enjoyed this article on creating a football squares template in Excel. With these tips and tricks, you'll be well on your way to creating a fun and interactive game for you and your friends to enjoy. Don't forget to share your template with us and let us know how your game day experience goes!
