Intro
Discover how to create box plots in Excel for Mac with ease. Learn 5 simple methods to visualize data distribution, quartiles, and outliers using built-in Excel functions, formulas, and add-ins. Master box and whisker plots, histograms, and statistical analysis to make informed decisions, all within the comfort of your Mac.
If you're working with data in Excel on your Mac, chances are you'll need to create a box plot at some point. Box plots, also known as box-and-whisker plots, are a great way to visualize the distribution of a dataset and understand its underlying characteristics. In this article, we'll explore five easy ways to create box plots in Excel on your Mac.
Excel has made it easier to create box plots with the introduction of new chart types in recent versions. However, there are still a few different methods you can use to create a box plot, depending on your version of Excel and your personal preference.
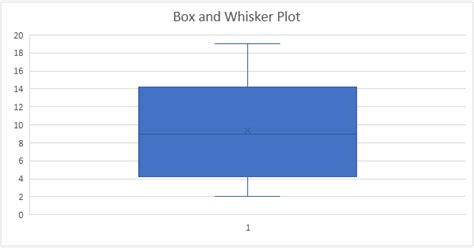
Method 1: Using the Built-in Box Plot Chart Type (Excel 2016 and Later)
If you're using Excel 2016 or later on your Mac, you can create a box plot using the built-in chart type. Here's how:
- Select the data range you want to use for the box plot.
- Go to the "Insert" tab in the ribbon.
- Click on the "Chart" button in the "Illustrations" group.
- In the "Chart" dialog box, select "Box and Whisker" as the chart type.
- Click "OK" to create the chart.
This method is the easiest way to create a box plot in Excel on your Mac, and it's available in all versions of Excel from 2016 onwards.
Advantages of Using the Built-in Box Plot Chart Type
- Easy to use: The built-in box plot chart type is very easy to use, even if you're not familiar with creating charts in Excel.
- Fast: Creating a box plot using this method is quick and straightforward.
- Customizable: You can customize the appearance of the chart by using the various options available in the "Chart" dialog box.
Method 2: Using a Combo Chart (Excel 2013 and Later)
If you're using Excel 2013 or later on your Mac, you can create a box plot using a combo chart. Here's how:
- Select the data range you want to use for the box plot.
- Go to the "Insert" tab in the ribbon.
- Click on the "Chart" button in the "Illustrations" group.
- In the "Chart" dialog box, select "Combo" as the chart type.
- Select "Box and Whisker" as the secondary chart type.
- Click "OK" to create the chart.
This method is similar to the first method, but it uses a combo chart instead of a dedicated box plot chart type.
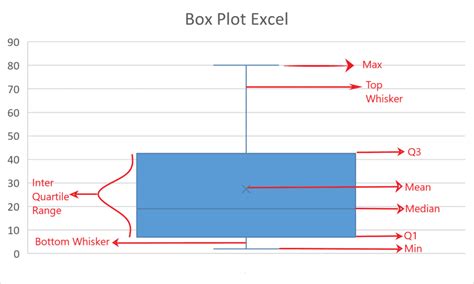
Method 3: Using a User-Defined Function (Excel 2010 and Later)
If you're using Excel 2010 or later on your Mac, you can create a box plot using a user-defined function (UDF). Here's how:
- Select the data range you want to use for the box plot.
- Go to the "Developer" tab in the ribbon.
- Click on the "Visual Basic" button in the "Code" group.
- In the Visual Basic Editor, create a new module by clicking "Insert" > "Module".
- Paste the following code into the module:
Function BoxPlot(data As Range) As Variant Dim min As Double, max As Double, q1 As Double, q3 As Double, median As Double min = Application.WorksheetFunction.Min(data) max = Application.WorksheetFunction.Max(data) q1 = Application.WorksheetFunction.Percentile(data, 0.25) q3 = Application.WorksheetFunction.Percentile(data, 0.75) median = Application.WorksheetFunction.Percentile(data, 0.5) BoxPlot = Array(min, q1, median, q3, max) End Function
- Save the module by clicking "File" > "Save".
- Go back to your Excel worksheet and select the cell where you want to display the box plot.
- Type
=BoxPlot(A1:A10)(assuming your data is in cells A1:A10) and press Enter.
This method requires some basic programming knowledge, but it's a powerful way to create a box plot in Excel on your Mac.
Method 4: Using a Third-Party Add-In (All Versions of Excel)
If you're using an older version of Excel on your Mac, or if you prefer to use a third-party add-in, you can create a box plot using a tool like Power BI or Tableau.
- Download and install the add-in of your choice.
- Follow the instructions provided with the add-in to create a box plot.
This method requires some technical expertise, but it's a great way to create a box plot in Excel on your Mac if you don't have access to the built-in box plot chart type.
Method 5: Using a Manual Method (All Versions of Excel)
If you're using a very old version of Excel on your Mac, or if you prefer to do things manually, you can create a box plot using a manual method. Here's how:
- Select the data range you want to use for the box plot.
- Calculate the minimum, maximum, first quartile (Q1), third quartile (Q3), and median values for the data.
- Create a new column in your worksheet to display the box plot.
- Use the calculated values to create a box plot manually.
This method is the most time-consuming and labor-intensive way to create a box plot in Excel on your Mac, but it's a good option if you don't have access to any other methods.
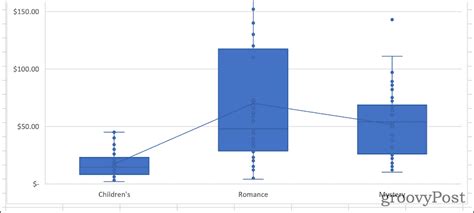
Conclusion
In this article, we've explored five easy ways to create box plots in Excel on your Mac. Whether you're using the built-in box plot chart type, a combo chart, a user-defined function, a third-party add-in, or a manual method, you can create a professional-looking box plot to help you visualize and understand your data.
Box Plot Gallery
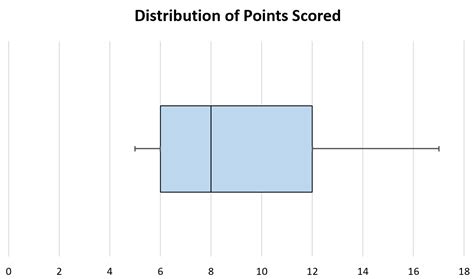
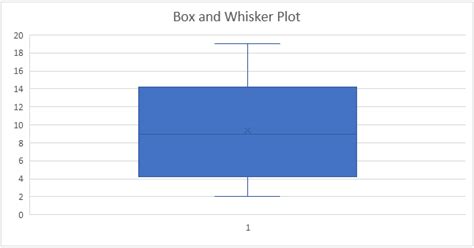
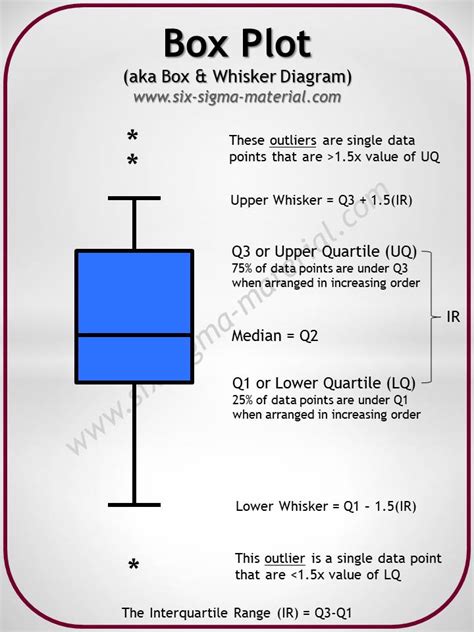
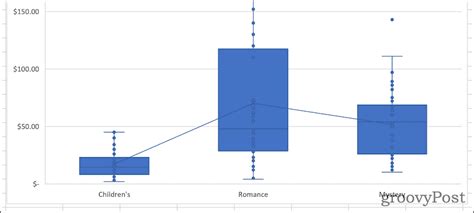
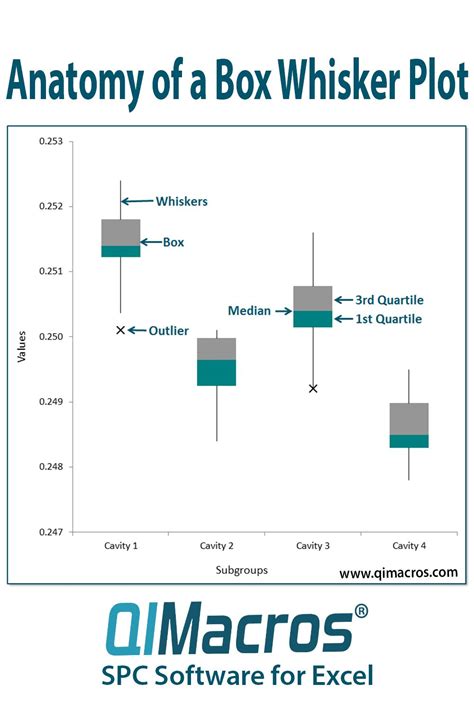
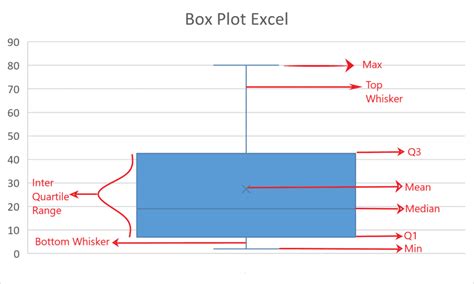
We hope this article has been helpful in teaching you how to create box plots in Excel on your Mac. Do you have any questions or feedback? Please leave a comment below.
