Calculating the Area Under the Curve (AUC) in Excel can be a daunting task, especially for those without a strong statistical background. However, with the right techniques and tools, it can be done easily and efficiently. In this article, we will explore five easy ways to calculate AUC in Excel.
Understanding AUC
Before we dive into the calculation methods, it's essential to understand what AUC represents. AUC, also known as the area under the receiver operating characteristic curve (ROC-AUC), is a metric used to evaluate the performance of a binary classification model. It measures the model's ability to distinguish between positive and negative classes. A higher AUC value indicates better model performance.
Method 1: Using the ROC Curve
One way to calculate AUC in Excel is by creating a ROC curve and then calculating the area under the curve. Here's how:
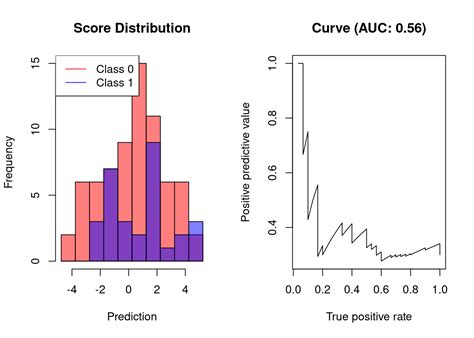
- Prepare your data by creating a table with predicted probabilities and actual outcomes.
- Use the
LOGITfunction to calculate the true positive rate (TPR) and false positive rate (FPR) at different thresholds. - Plot the ROC curve using the TPR and FPR values.
- Use the
INTERPOLATEfunction to estimate the area under the curve.
Method 2: Using the Mann-Whitney U Test
Another way to calculate AUC in Excel is by using the Mann-Whitney U test. This method is based on the idea that the AUC is equivalent to the Mann-Whitney U statistic.
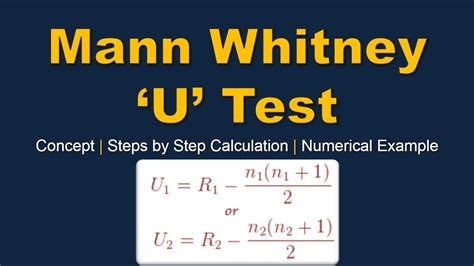
- Prepare your data by creating a table with predicted probabilities and actual outcomes.
- Use the
RANKfunction to rank the predicted probabilities. - Calculate the Mann-Whitney U statistic using the ranked data.
- Use the following formula to estimate the AUC:
AUC = (U - (n1 * n2) / 2) / (n1 * n2), whereUis the Mann-Whitney U statistic, andn1andn2are the sample sizes.
Method 3: Using the TRAPZ Function
The TRAPZ function in Excel can be used to calculate the area under a curve. Here's how:
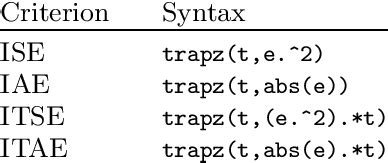
- Prepare your data by creating a table with predicted probabilities and actual outcomes.
- Use the
RANKfunction to rank the predicted probabilities. - Create a new table with the ranked data and the corresponding true positive rate (TPR) and false positive rate (FPR) values.
- Use the TRAPZ function to estimate the area under the curve.
Method 4: Using the VBA Macro
For those who are comfortable with VBA programming, a macro can be written to calculate the AUC.
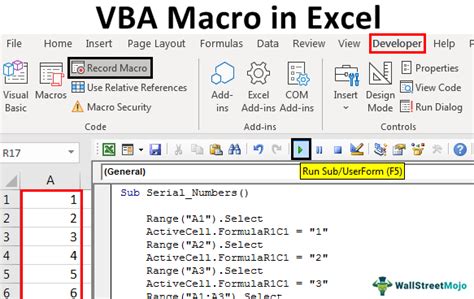
- Open the Visual Basic Editor by pressing
Alt + F11or navigating toDeveloper>Visual Basicin the Excel ribbon. - Create a new module by clicking
Insert>Modulein the Visual Basic Editor. - Paste the following code into the module:
Function CalculateAUC(data As Range) As Double... End Function - Use the macro to calculate the AUC by calling the
CalculateAUCfunction.
Method 5: Using the add-in
There are several add-ins available for Excel that can calculate the AUC, such as the XLSTAT add-in.
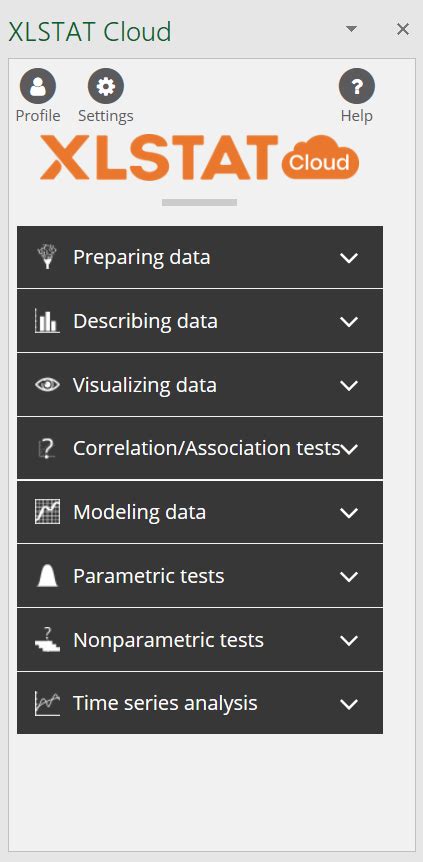
- Download and install the XLSTAT add-in.
- Activate the add-in by clicking
XLSTAT>Activatein the Excel ribbon. - Use the
AUCfunction to calculate the area under the curve.
Gallery of AUC Images
AUC Image Gallery
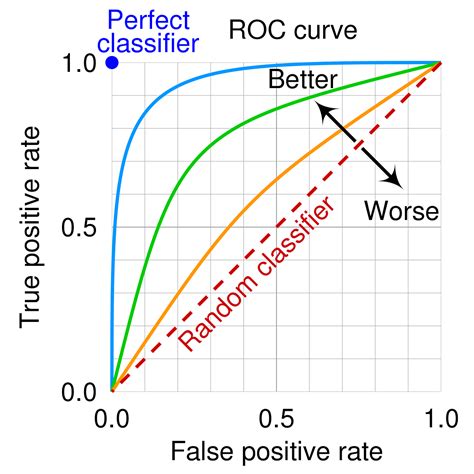
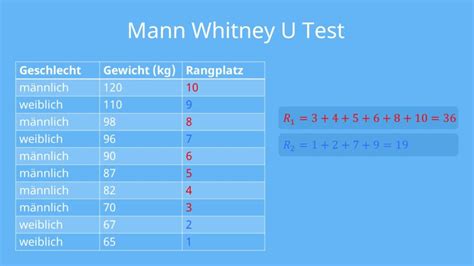
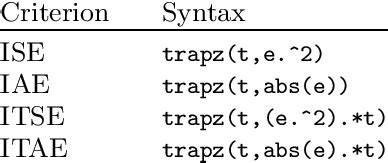
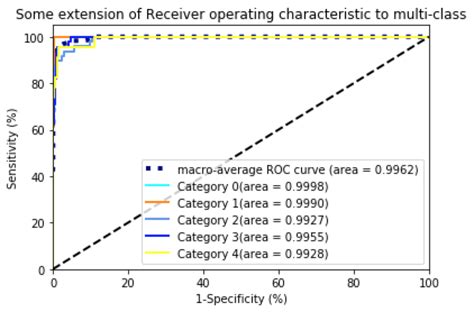
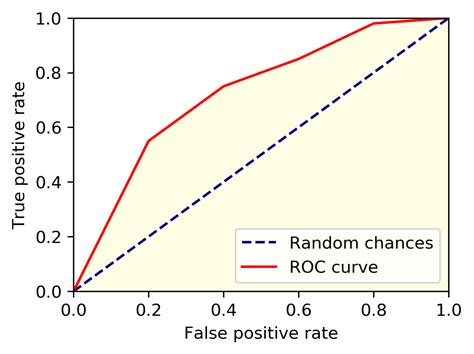
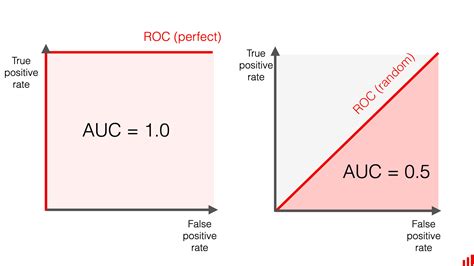
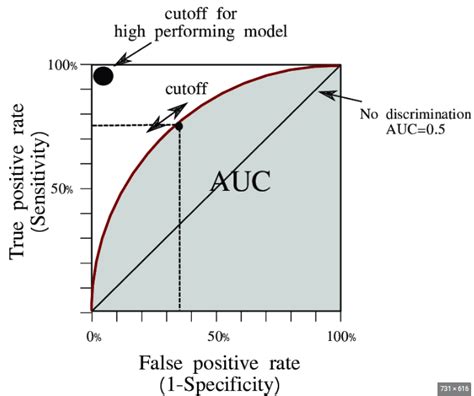
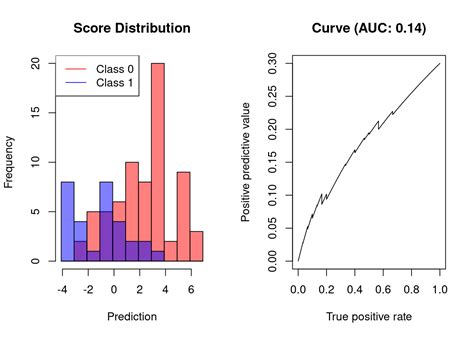
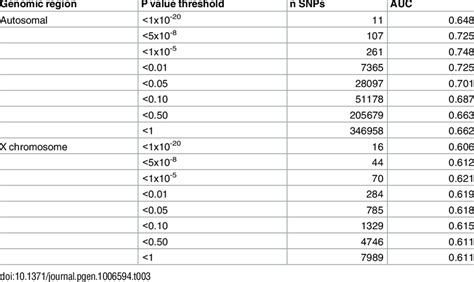
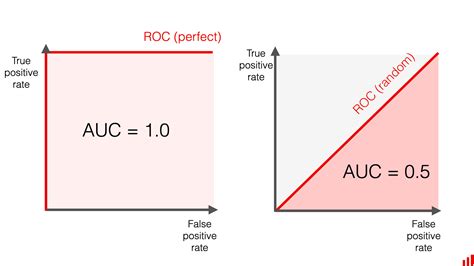
Conclusion
Calculating the Area Under the Curve (AUC) in Excel can be done using various methods, including creating a ROC curve, using the Mann-Whitney U test, the TRAPZ function, a VBA macro, or an add-in. Each method has its advantages and disadvantages, and the choice of method depends on the specific use case and the level of complexity desired. We hope this article has provided a comprehensive overview of the different methods available and has helped you to choose the best approach for your needs.
