Changing the color of cells in Excel can greatly enhance the visual appeal and readability of your spreadsheets. Whether you want to highlight important data, create a color-coded system, or simply add some visual flair, Excel provides several ways to change cell color. In this article, we will explore five different methods to change cell color in Excel.
Understanding the Importance of Cell Color
Before we dive into the different methods, it's essential to understand why cell color is crucial in Excel. Cell color can help you:
- Highlight critical data or trends
- Create a color-coded system to categorize data
- Enhance the visual appeal of your spreadsheets
- Draw attention to specific cells or ranges
- Improve data analysis and interpretation
Method 1: Using the Fill Color Option
The most straightforward way to change cell color in Excel is by using the Fill Color option. Here's how:
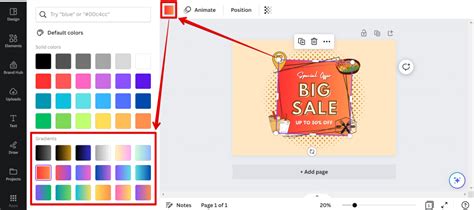
- Select the cell or range of cells you want to change the color for.
- Go to the Home tab in the Excel ribbon.
- Click on the Fill Color button in the Font group.
- Select the desired color from the palette.
Method 2: Using Conditional Formatting
Conditional formatting allows you to change cell color based on specific conditions or rules. Here's how:
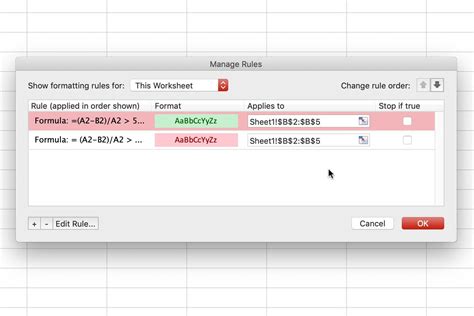
- Select the cell or range of cells you want to change the color for.
- Go to the Home tab in the Excel ribbon.
- Click on the Conditional Formatting button in the Styles group.
- Select the desired rule type (e.g., Highlight Cells Rules, Top/Bottom Rules, etc.).
- Set the condition and choose the desired color.
Method 3: Using a Formula
You can also use a formula to change cell color in Excel. Here's how:
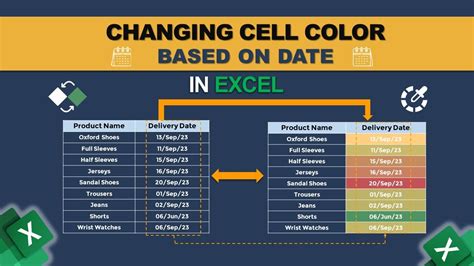
- Select the cell or range of cells you want to change the color for.
- Go to the Home tab in the Excel ribbon.
- Click on the Conditional Formatting button in the Styles group.
- Select the "Use a formula to determine which cells to format" option.
- Enter a formula that returns a logical value (TRUE or FALSE).
Method 4: Using a Macro
If you need to change cell color frequently, you can create a macro to automate the process. Here's how:
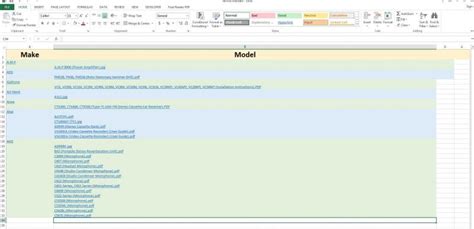
- Open the Visual Basic Editor by pressing Alt + F11 or navigating to Developer > Visual Basic.
- Insert a new module by clicking Insert > Module.
- Write a macro that changes the cell color using the
Range.Interior.Colorproperty. - Save the macro and run it as needed.
Method 5: Using a Color Gradient
Finally, you can use a color gradient to change cell color in Excel. Here's how:
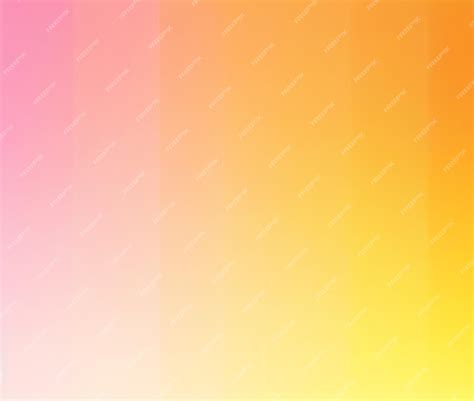
- Select the cell or range of cells you want to change the color for.
- Go to the Home tab in the Excel ribbon.
- Click on the Fill Color button in the Font group.
- Select the "Gradient" option from the palette.
- Choose the desired gradient style and colors.
Gallery of Excel Cell Color Options
Excel Cell Color Options Gallery
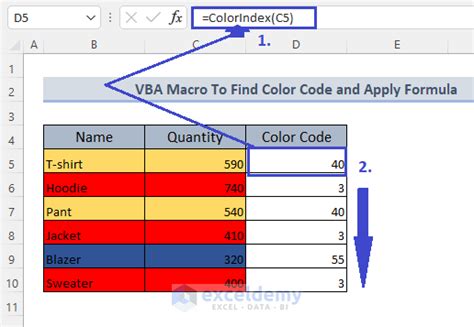
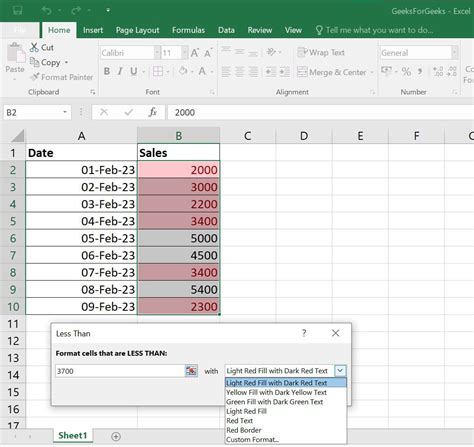
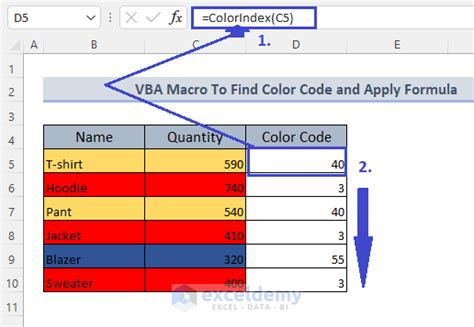
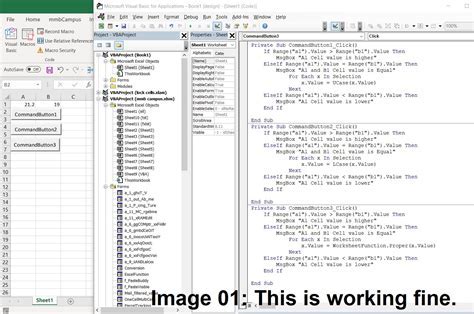
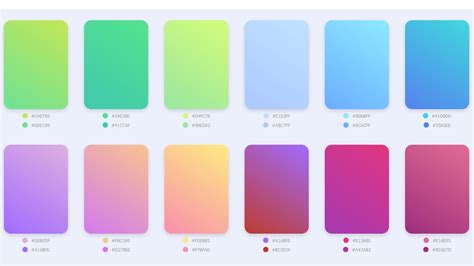
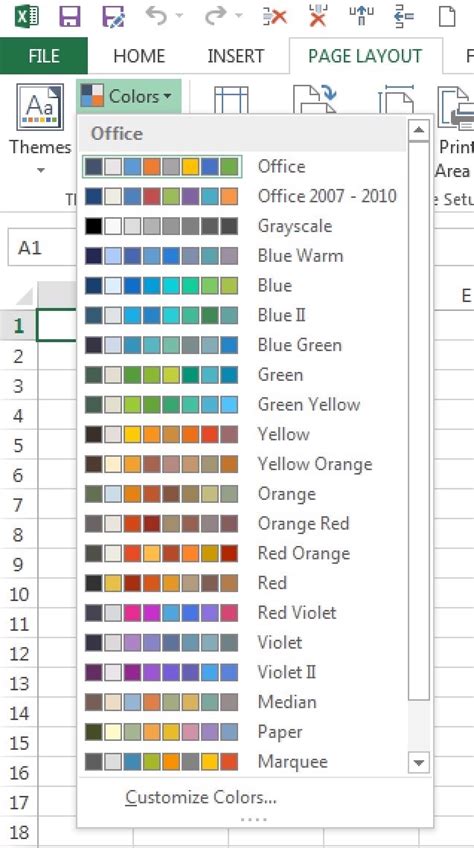
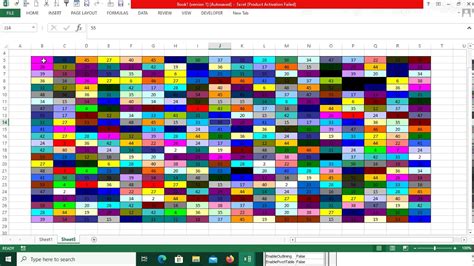
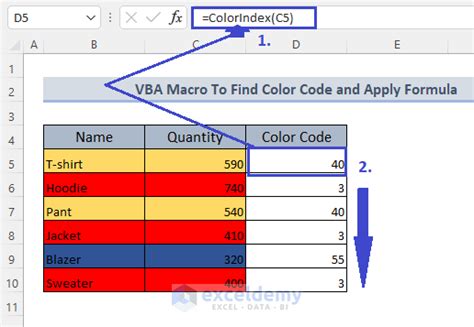
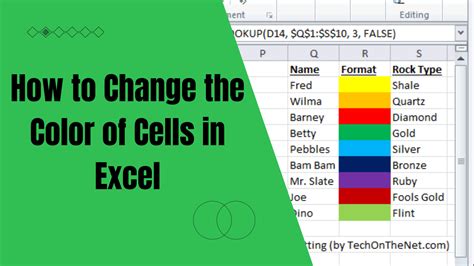
Conclusion
Changing cell color in Excel is a simple yet powerful way to enhance the visual appeal and readability of your spreadsheets. With the five methods outlined in this article, you can easily change cell color to suit your needs. Whether you use the Fill Color option, conditional formatting, a formula, a macro, or a color gradient, the possibilities are endless. So, go ahead and experiment with different cell colors to take your Excel skills to the next level!
We hope this article has been informative and helpful in your Excel journey. If you have any questions or need further assistance, please don't hesitate to ask. Happy Excel-ing!
