Intro
Discover how to easily add a semaphore in Excel with simple implementation. Learn the step-by-step process to create a visual indicator for tracking progress, status, or trends in your data. Master Excel semaphore implementation with our expert guide, covering formulas, conditional formatting, and chart customization.
La gestión del tiempo y la organización son fundamentales en cualquier proyecto o tarea que requiera coordinación y seguimiento. Excel, como herramienta versátil y ampliamente utilizada, ofrece diversas formas de organizar y visualizar datos, incluyendo la creación de semáforos. Un semáforo en Excel es una forma de representar gráficamente el estado de un proyecto o tarea mediante colores, lo que facilita la identificación rápida de situaciones críticas o áreas que requieren atención. Aquí te mostramos cómo agregar un semáforo en Excel de manera sencilla.
¿Qué es un Semáforo en Excel?
Un semáforo en Excel se utiliza comúnmente para indicar el estado de un proyecto o tarea mediante tres colores: rojo, amarillo y verde. Cada color tiene un significado específico:
- Rojo: Indica problemas críticos o tareas atrasadas.
- Amarillo: Sugerisce que hay áreas que requieren atención o tareas en progreso.
- Verde: Denota que todo está bajo control o que las tareas están completadas.

Creación de un Semáforo en Excel
La creación de un semáforo en Excel puede lograrse de varias maneras, incluyendo el uso de condicionales, fórmulas y formato condicional. A continuación, te mostramos dos métodos comunes:
Método 1: Uso de Formato Condicional
- Selección de celda: Selecciona la celda donde deseas mostrar el semáforo.
- Formato condicional: Ve a la pestaña "Inicio" en Excel, busca la sección "Estilos" y haz clic en "Formato condicional".
- Nueva regla: Selecciona "Nueva regla" y luego elige "Usar una fórmula para determinar las celdas que se formatean".
- Fórmula: Introduce una fórmula que se ajuste a tus necesidades, por ejemplo,
=A1>10para dar formato a la celda si el valor en la celda A1 es mayor que 10. - Formato: Selecciona el color de relleno deseado para el semáforo.
- Aplicar: Haz clic en "Aceptar" para aplicar la regla.

Método 2: Uso de Fórmulas y Funciones
- Crea una fórmula: En una celda nueva, introduce una fórmula que evalúe el estado de tu proyecto o tarea, como
=SI(A1>10,"Rojo","Verde"). - Aplicar formato: Selecciona la celda con la fórmula y aplica el formato de celda para mostrar el color correspondiente al estado.
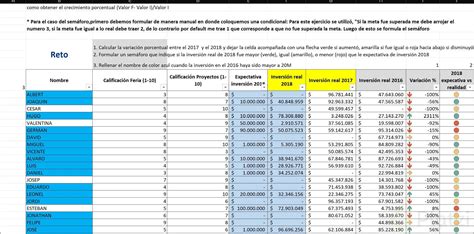
Implementación Práctica de un Semáforo en Excel
Una implementación práctica de un semáforo en Excel podría ser para el seguimiento de un proyecto con varias tareas. Puedes crear una tabla que incluya columnas para el nombre de la tarea, el estado actual, y la fecha de entrega. Luego, utiliza el formato condicional o fórmulas para mostrar un semáforo en la columna del estado, cambiando el color según el progreso de cada tarea.
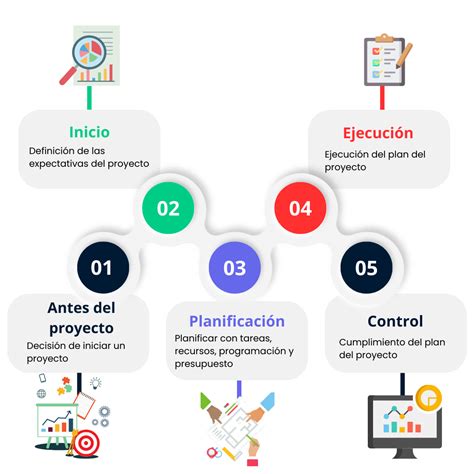
Conclusión
Agregar un semáforo en Excel es una forma efectiva de visualizar el estado de tus proyectos o tareas, facilitando la identificación de áreas críticas y el seguimiento del progreso. Ya sea mediante el uso de formato condicional o fórmulas, crear un semáforo en Excel puede ayudarte a mantener tus proyectos organizados y a tomar decisiones informadas.
Semáforo en Excel Image Gallery










¡Esperamos que esta guía te haya sido útil para agregar un semáforo en Excel y mejorar la gestión de tus proyectos!
