Box plots are a great way to visualize data distributions and compare different groups or datasets. In Excel, you can construct box plots using various methods, each with its own advantages and limitations. In this article, we will explore five ways to construct box plots in Excel, including using built-in tools, formulas, and add-ins.
The Importance of Box Plots
Before we dive into the methods, let's briefly discuss the importance of box plots in data analysis. Box plots provide a visual representation of the distribution of a dataset, showing the median, quartiles, and outliers. This makes it easy to compare different groups, identify patterns, and detect anomalies. Box plots are particularly useful when working with large datasets or when trying to communicate complex data insights to non-technical stakeholders.
Method 1: Using Excel's Built-in Box Plot Feature
Excel 2016 and later versions have a built-in box plot feature that allows you to create box plots with just a few clicks. To use this feature, follow these steps:
- Select the data range you want to plot.
- Go to the "Insert" tab in the ribbon.
- Click on the "Box and Whisker" button in the "Charts" group.
- Select "Box Plot" from the dropdown menu.
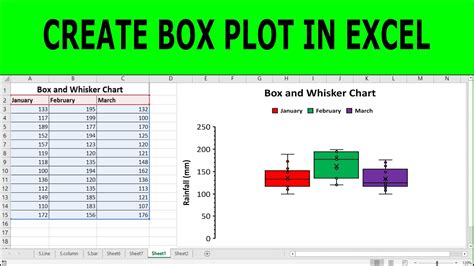
Method 2: Using Formulas to Create a Box Plot
If you have an earlier version of Excel or prefer to create box plots manually, you can use formulas to calculate the necessary values and create a box plot. Here's how:
- Calculate the median, first quartile (Q1), third quartile (Q3), and interquartile range (IQR) using formulas.
- Use the formulas to create a table with the box plot values.
- Use the table to create a chart with the box plot.
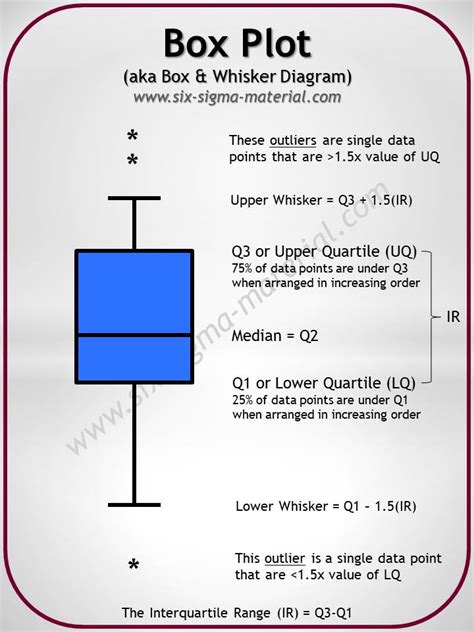
Method 3: Using a Box Plot Add-in
There are several add-ins available that can help you create box plots in Excel, such as the "Box Plot" add-in from AbleBits. These add-ins often provide more advanced features and customization options than the built-in box plot feature.
- Download and install the add-in.
- Select the data range you want to plot.
- Use the add-in to create a box plot.
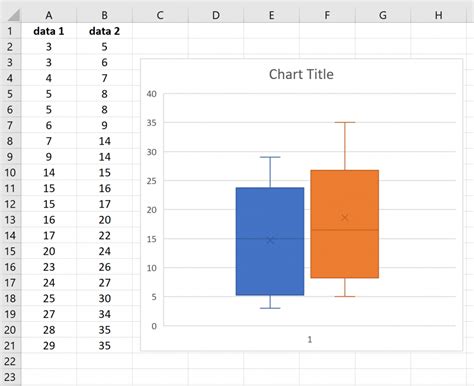
Method 4: Using a PivotTable to Create a Box Plot
PivotTables are a powerful tool in Excel that can be used to create box plots. Here's how:
- Create a PivotTable with the data range.
- Use the PivotTable to calculate the median, Q1, Q3, and IQR.
- Use the PivotTable to create a chart with the box plot.
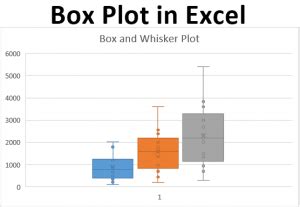
Method 5: Using Power BI to Create a Box Plot
Power BI is a business analytics service by Microsoft that can be used to create interactive box plots. Here's how:
- Connect to your data source in Power BI.
- Use the "Box Plot" visualization to create a box plot.
- Customize the box plot as needed.
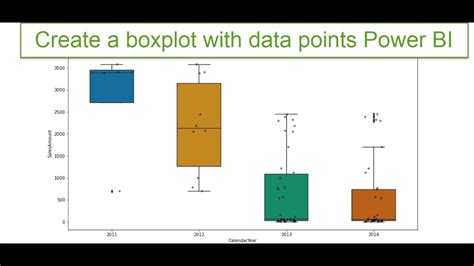
Gallery of Excel Box Plot Examples
Excel Box Plot Examples
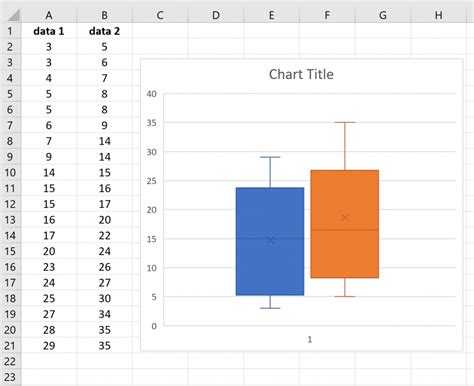
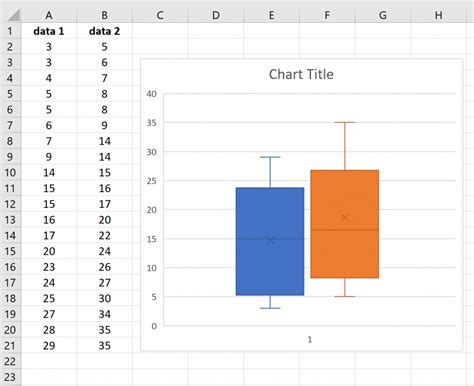
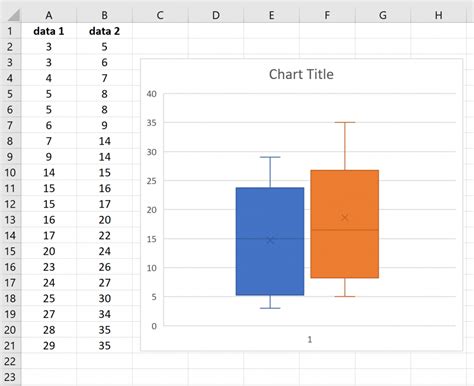
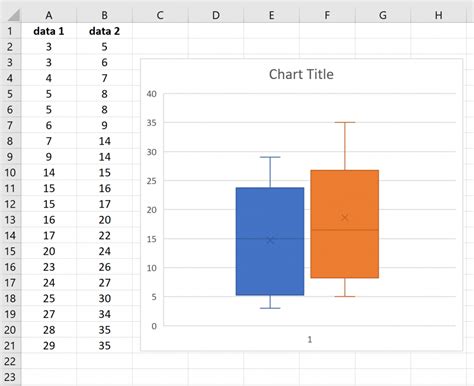
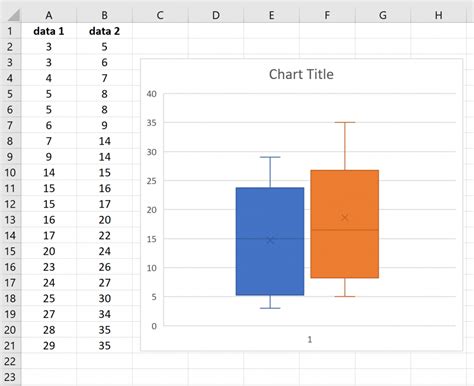
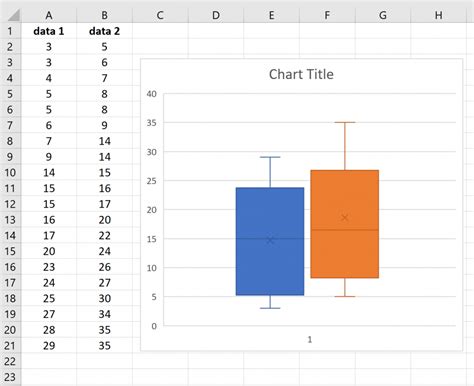
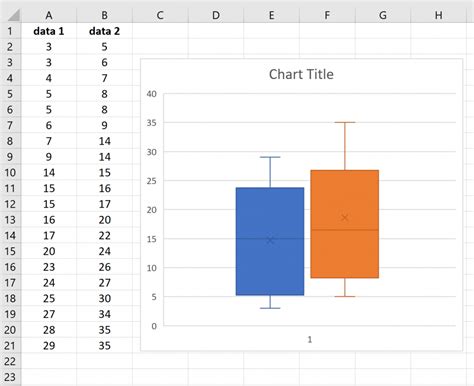
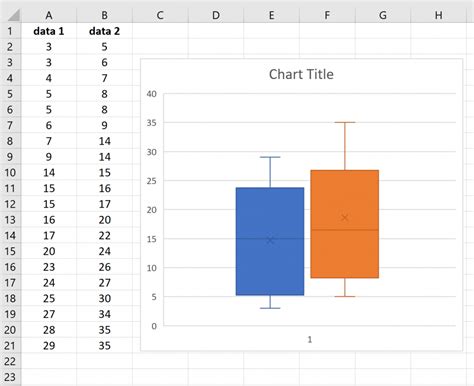
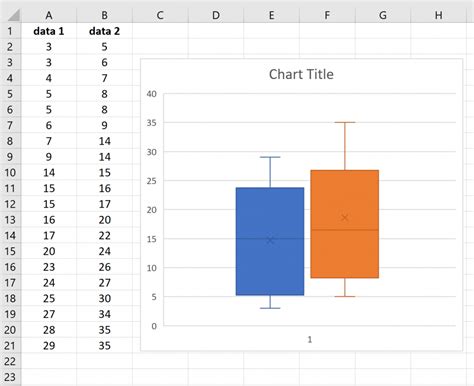
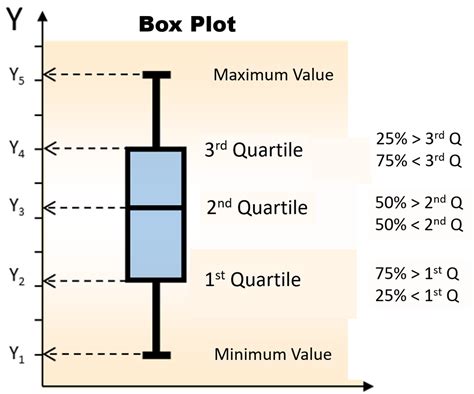
We hope this article has helped you learn how to construct box plots in Excel using various methods. Whether you use the built-in feature, formulas, add-ins, PivotTables, or Power BI, creating box plots can help you gain valuable insights into your data and communicate complex information effectively. Try out these methods and see which one works best for you!
