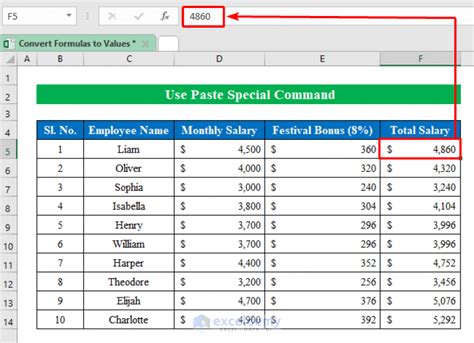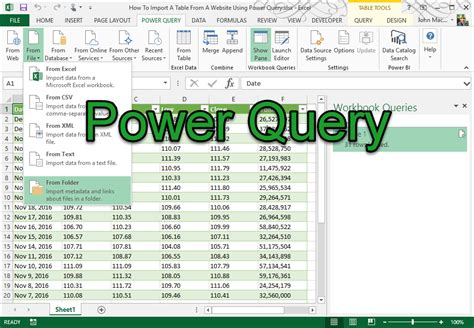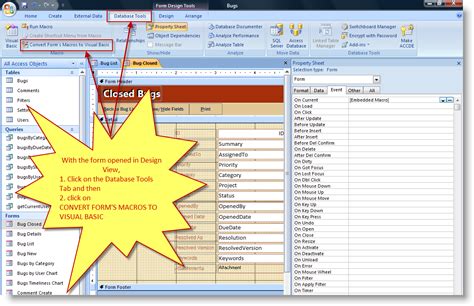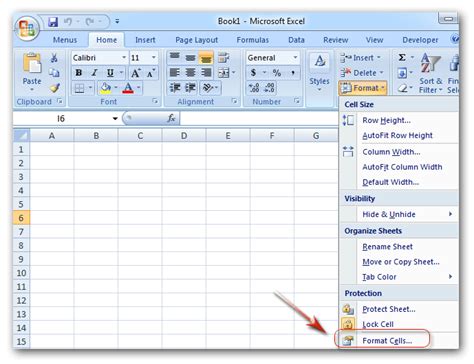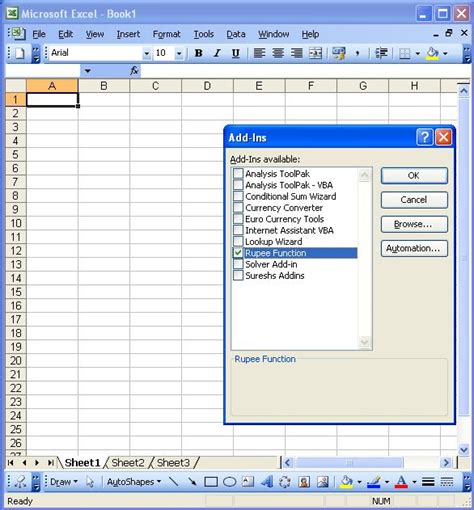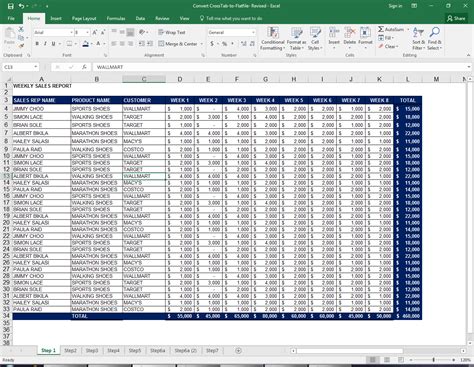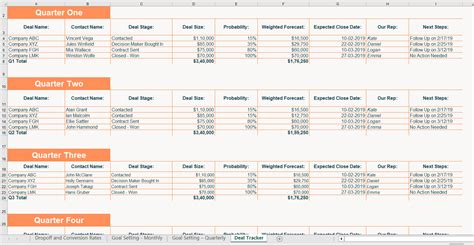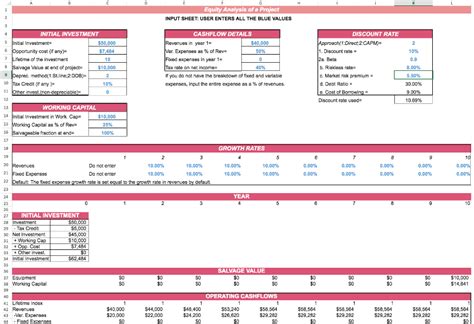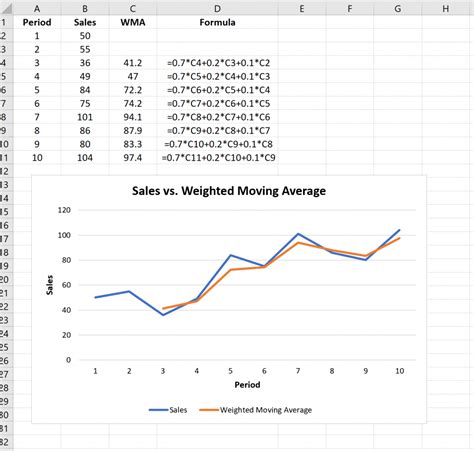The world of finance and accounting relies heavily on Microsoft Excel to manage and analyze large datasets. One common challenge that users face is converting numerical values to millions or thousands in Excel. This is particularly important when dealing with financial reports, budgets, or forecasts. In this article, we will explore five ways to convert to millions in Excel, making it easier to work with large numbers.
Understanding the Importance of Conversion
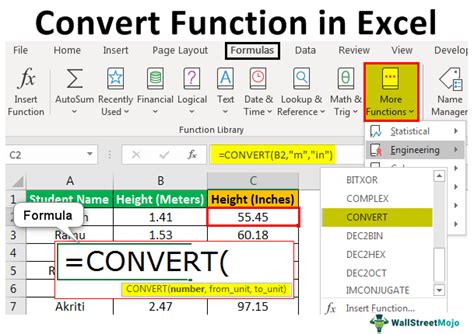
Before we dive into the methods, it's essential to understand why converting to millions is important. When working with large datasets, it's easier to read and analyze numbers in millions rather than their actual values. For instance, instead of showing a revenue of $10,000,000, it's more convenient to display it as $10M. This not only saves space but also makes it easier to compare values.
Method 1: Using the Format Cells Option
One of the simplest ways to convert to millions in Excel is by using the Format Cells option. This method allows you to change the display of numbers without altering their actual values.- Select the cell or range of cells that you want to convert to millions.
- Right-click on the selection and choose Format Cells.
- In the Format Cells dialog box, click on the Number tab.
- In the Category list, select Custom.
- In the Type field, enter #,##0,,M (or #,##0,,K for thousands).
- Click OK to apply the changes.
Method 2: Using a Formula
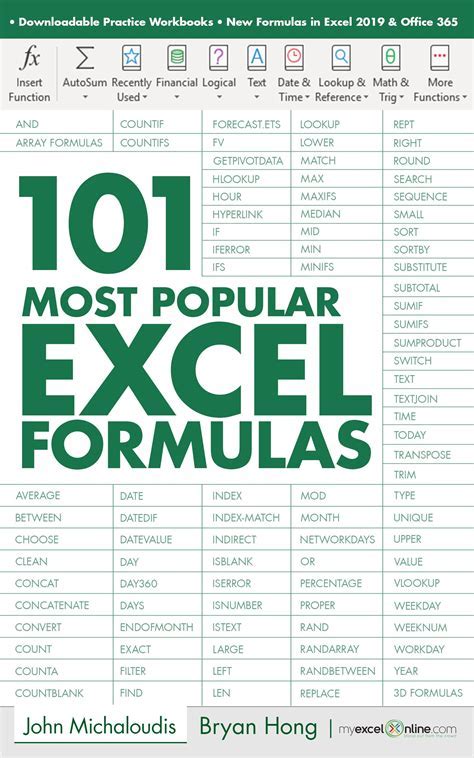
Another way to convert to millions in Excel is by using a formula. This method is useful when you want to perform calculations on the converted values.
- Enter the following formula in a new cell: =A1/1000000 (assuming the value you want to convert is in cell A1).
- Format the cell as desired (e.g., #,##0,,M).
- Copy the formula down to other cells as needed.
Method 3: Using a VBA Macro
If you need to convert to millions frequently, you can create a VBA macro to automate the process. This method requires some programming knowledge but can save you time in the long run.- Press Alt + F11 to open the Visual Basic Editor.
- In the Editor, click Insert > Module to create a new module.
- Paste the following code:
Sub ConvertToMillions() Range("A1").Value = Range("A1").Value / 1000000 End Sub - Replace A1 with the range of cells you want to convert.
- Click Run > Run Sub/UserForm to execute the macro.
Method 4: Using Power Query
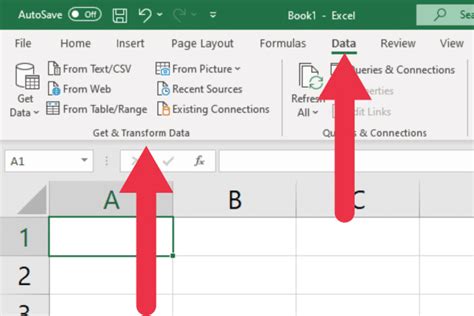
Power Query is a powerful tool in Excel that allows you to manipulate and transform data. You can use it to convert to millions by creating a custom column.
- Go to the Data tab and click on New Query.
- Select From Other Sources > Blank Query.
- In the Query Editor, click on Add Column > Custom Column.
- Enter the following formula:
= [Value] / 1000000(assuming the value you want to convert is in the Value column). - Click OK to apply the changes.
Method 5: Using a Third-Party Add-in
If you need more advanced features or frequently work with large datasets, you can consider using a third-party add-in. These add-ins often provide additional functions and tools to make data manipulation easier.- Search for Excel add-ins that offer conversion to millions functionality.
- Install and activate the add-in according to the manufacturer's instructions.
- Follow the add-in's documentation to convert to millions.
Gallery of Excel Conversion
Excel Conversion Gallery