Are you tired of manually calculating your car loan payments and interest rates? Do you want to simplify the process and make it more efficient? One way to do this is by copying a car loan worksheet to Excel. In this article, we'll explore five ways to do this and provide you with step-by-step instructions.
Why Use a Car Loan Worksheet in Excel?
Before we dive into the methods, let's discuss the benefits of using a car loan worksheet in Excel. By doing so, you'll be able to:
- Easily calculate your monthly payments and interest rates
- Compare different loan options and scenarios
- Visualize your data and make informed decisions
- Save time and reduce errors
Method 1: Manual Entry
The first method is to manually enter the data from your car loan worksheet into an Excel spreadsheet. This involves creating a new spreadsheet and typing in the relevant information, such as:
- Loan amount
- Interest rate
- Loan term
- Monthly payment
To do this, follow these steps:
- Open a new Excel spreadsheet.
- Create a table with the relevant columns, such as "Loan Amount," "Interest Rate," "Loan Term," and "Monthly Payment."
- Enter the data from your car loan worksheet into the corresponding columns.
- Use Excel formulas to calculate the monthly payment and interest rate.
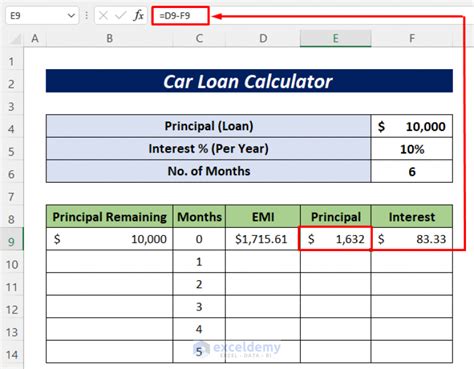
Method 2: Copy and Paste
The second method is to copy and paste the data from your car loan worksheet into an Excel spreadsheet. This involves selecting the data you want to copy, opening a new Excel spreadsheet, and pasting the data into the spreadsheet.
To do this, follow these steps:
- Open your car loan worksheet and select the data you want to copy.
- Right-click on the selected data and choose "Copy" (or press Ctrl+C).
- Open a new Excel spreadsheet and select the cell where you want to paste the data.
- Right-click on the selected cell and choose "Paste" (or press Ctrl+V).
Method 3: Import from CSV
The third method is to import the data from your car loan worksheet into an Excel spreadsheet using a CSV file. This involves saving your car loan worksheet as a CSV file and then importing it into Excel.
To do this, follow these steps:
- Open your car loan worksheet and save it as a CSV file.
- Open a new Excel spreadsheet and go to the "Data" tab.
- Click on "From Text" and select the CSV file you saved.
- Follow the prompts to import the data into your Excel spreadsheet.
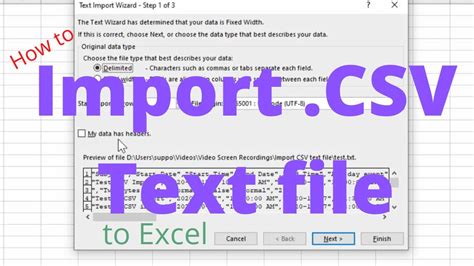
Method 4: Use a Template
The fourth method is to use a pre-built car loan template in Excel. This involves searching for a template online and downloading it into your Excel spreadsheet.
To do this, follow these steps:
- Search for "car loan template Excel" online.
- Download a template that suits your needs.
- Open the template in your Excel spreadsheet.
- Enter your data into the template and use the built-in formulas to calculate your monthly payments and interest rates.
Method 5: Use a Add-in
The fifth method is to use an add-in, such as AutoFill, to copy your car loan worksheet to Excel. This involves installing the add-in and using it to import your data into Excel.
To do this, follow these steps:
- Search for "AutoFill Excel add-in" online.
- Download and install the add-in.
- Open your car loan worksheet and select the data you want to copy.
- Use the AutoFill add-in to import the data into your Excel spreadsheet.
Benefits of Using a Car Loan Worksheet in Excel
By copying your car loan worksheet to Excel, you'll be able to take advantage of several benefits, including:
- Easy calculations: Excel formulas make it easy to calculate your monthly payments and interest rates.
- Data visualization: Excel charts and graphs help you visualize your data and make informed decisions.
- Scenario planning: Excel makes it easy to create different scenarios and compare them side-by-side.
- Time-saving: Excel automates many tasks, saving you time and reducing errors.
Common Mistakes to Avoid
When copying your car loan worksheet to Excel, there are several common mistakes to avoid, including:
- Incorrect formulas: Make sure to use the correct formulas to calculate your monthly payments and interest rates.
- Data errors: Double-check your data to ensure it's accurate and complete.
- Formatting issues: Make sure your data is properly formatted to ensure accurate calculations.

Conclusion
Copying a car loan worksheet to Excel is a simple and effective way to simplify your financial calculations. By following the methods outlined in this article, you'll be able to take advantage of Excel's powerful features and make informed decisions about your car loan. Remember to avoid common mistakes and use the correct formulas to ensure accurate calculations.
Car Loan Worksheet Excel Image Gallery
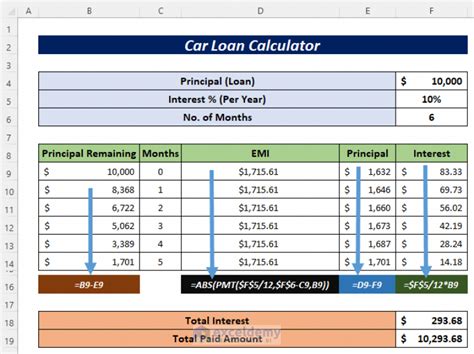
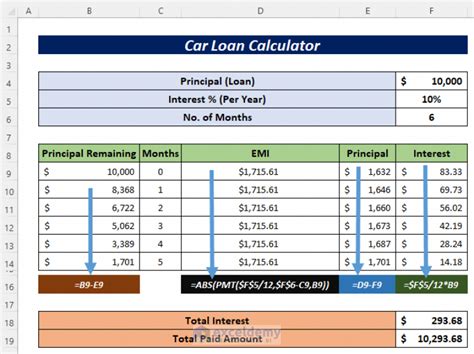
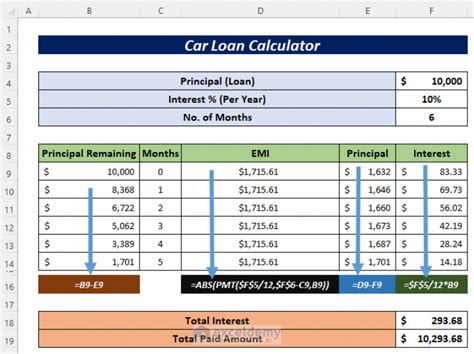
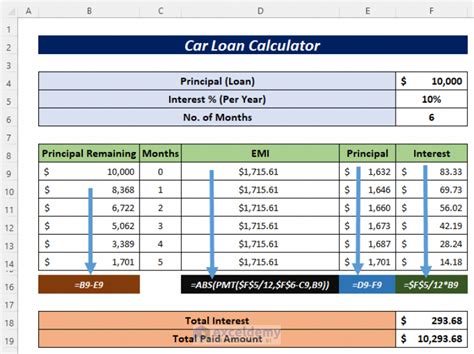
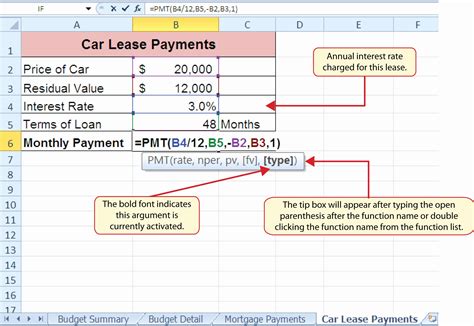
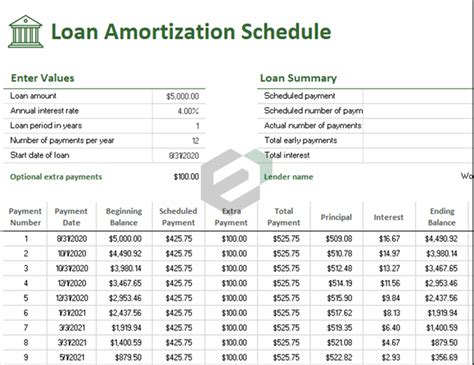
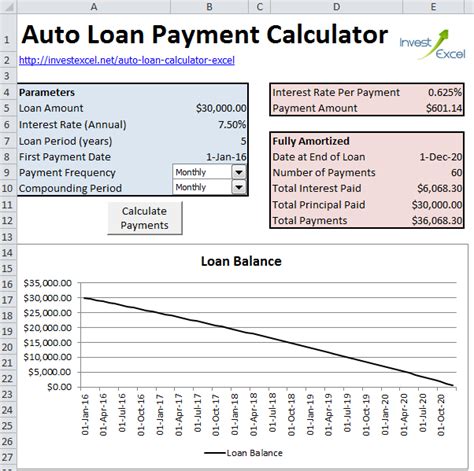
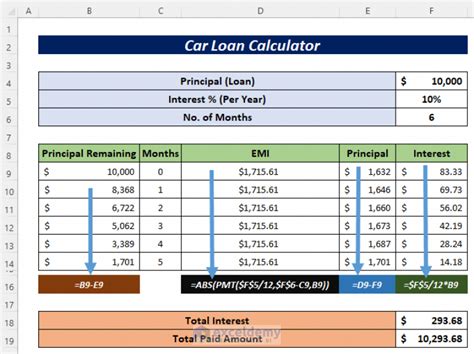
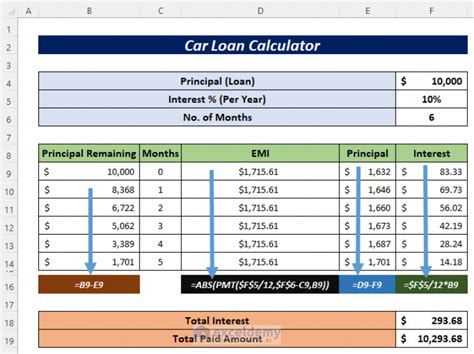
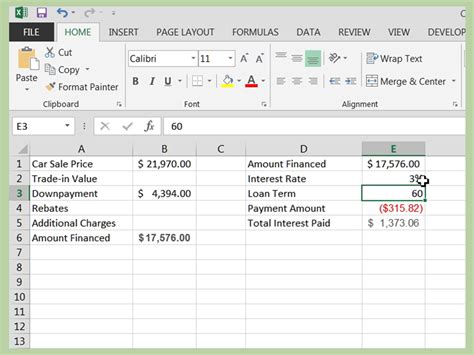
We hope this article has been helpful in showing you how to copy a car loan worksheet to Excel. If you have any questions or comments, please don't hesitate to reach out.
