Creating a unique identifier in Excel can be a crucial task in various situations, such as tracking data, creating databases, or managing inventory. Fortunately, Excel provides several methods to generate unique identifiers, and we'll explore some of the easiest and most effective ways to do so.
Why Do You Need a Unique Identifier?
A unique identifier is a value that distinguishes each record or item from others in a dataset. It helps prevent data duplication, ensures data integrity, and enables efficient data retrieval and analysis. In many cases, a unique identifier is necessary for database management, data merging, and data validation.
Method 1: Using the ROW Function
One of the simplest ways to create a unique identifier in Excel is by using the ROW function. This function returns the row number of a cell, which can be used as a unique identifier. Here's how:

Assuming you want to create a unique identifier in column A, starting from cell A2, enter the following formula:
=ROW(A1)
Copy the formula down to the rest of the cells in column A, and you'll get a unique identifier for each row.
Method 2: Using the UUID Function (Excel 365 and Later)
If you're using Excel 365 or later, you can use the UUID function to generate a unique identifier. This function returns a random 128-bit UUID (Universally Unique Identifier) that can be used as a unique identifier.

To use the UUID function, enter the following formula in the cell where you want to create the unique identifier:
=UUID()
This will generate a random UUID that can be used as a unique identifier.
Method 3: Using a Combination of Functions
If you need a unique identifier that is a combination of letters and numbers, you can use a combination of functions, such as the TEXT and RAND functions.
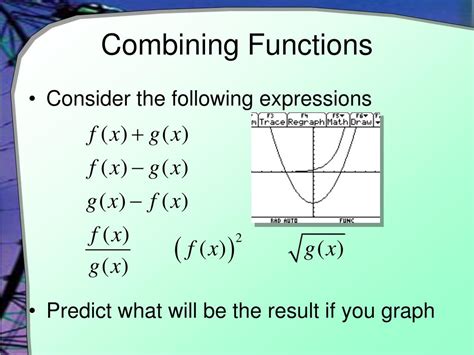
To create a unique identifier that is a combination of letters and numbers, enter the following formula:
=TEXT(RAND()*1000000,"######")&CHAR(RAND()*26+65)
This formula generates a random 7-digit number and converts it to text, then appends a random uppercase letter to the end.
Method 4: Using VBA (Visual Basic for Applications)
If you need a more complex unique identifier or want to automate the process of generating unique identifiers, you can use VBA. VBA is a programming language built into Excel that allows you to create custom functions and macros.
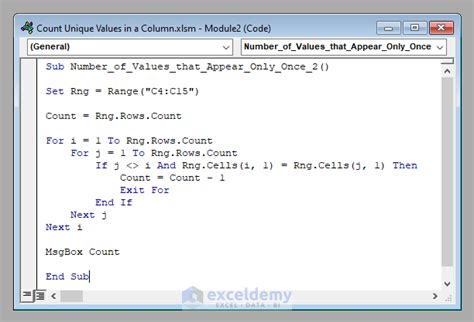
To use VBA, open the Visual Basic Editor by pressing Alt + F11 or by navigating to Developer > Visual Basic. Create a new module by inserting a module, then enter the following code:
Function GenerateUniqueIdentifier() As String GenerateUniqueIdentifier = Format(Rnd * 1000000, "000000") & Chr(Rnd * 26 + 65) End Function
This code generates a random 7-digit number and converts it to text, then appends a random uppercase letter to the end.
Gallery of Unique Identifier Examples
Unique Identifier Examples
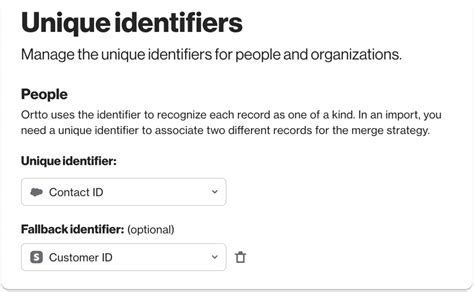
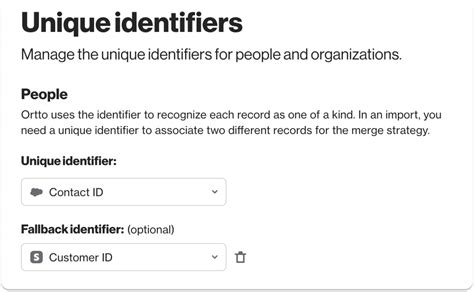
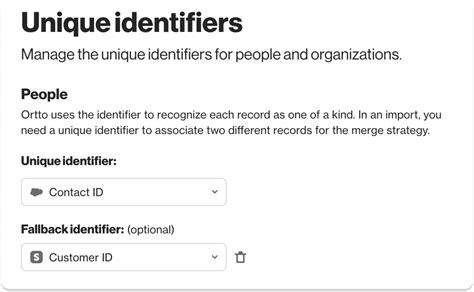
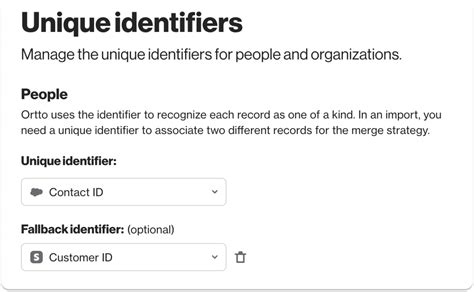
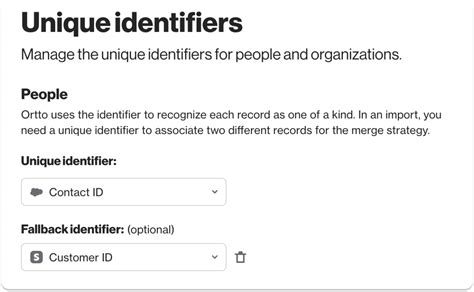
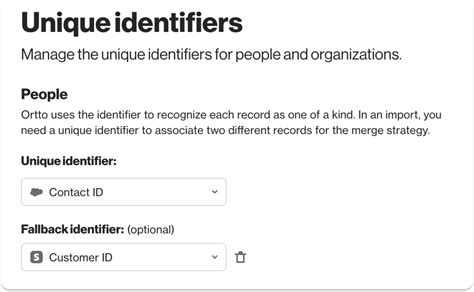
Conclusion
Creating a unique identifier in Excel is a straightforward process that can be achieved using various methods. Whether you use the ROW function, UUID function, or a combination of functions, you can generate a unique identifier that meets your needs. If you need a more complex unique identifier or want to automate the process, VBA is a powerful tool that can help.
We hope this article has provided you with a comprehensive guide on creating unique identifiers in Excel. If you have any questions or need further assistance, please don't hesitate to ask.
What's Next?
If you found this article helpful, please share it with your friends and colleagues who may benefit from it. You can also explore more Excel tutorials and tips on our website.
Stay Connected
Stay connected with us on social media to get the latest updates, tips, and tutorials on Excel and other productivity tools.
Get in Touch
If you have any questions or need further assistance, please don't hesitate to contact us. We're here to help.
