Credit scores play a crucial role in determining an individual's or business's creditworthiness. A good credit score can open doors to better loan terms, lower interest rates, and even affect employment opportunities. However, understanding how credit scores are calculated can be a daunting task. Fortunately, with the help of Excel, creating a credit score formula can be made easy.
In this article, we will delve into the world of credit scores, explore the different factors that affect them, and learn how to create a credit score formula in Excel. By the end of this article, you will have a better understanding of credit scores and be able to calculate them using Excel.
What is a Credit Score?
A credit score is a three-digit number that represents an individual's or business's creditworthiness. It is calculated based on information in their credit reports, which are maintained by the three major credit reporting agencies: Equifax, Experian, and TransUnion. Credit scores range from 300 to 850, with higher scores indicating better credit.
Factors that Affect Credit Scores
Credit scores are calculated based on five main factors:
- Payment history (35%)
- Credit utilization (30%)
- Length of credit history (15%)
- Credit mix (10%)
- New credit (10%)
These factors are used to calculate an individual's or business's credit score, which is then used by lenders to determine their creditworthiness.
Creating a Credit Score Formula in Excel
To create a credit score formula in Excel, we will use a combination of formulas and functions to calculate the different factors that affect credit scores. We will use the following formulas:
- Payment history:
=IF(A1>0,100,0)(where A1 is the payment history value) - Credit utilization:
=IF(B1<30,100,IF(B1<50,80,IF(B1<70,60,IF(B1<90,40,20))))(where B1 is the credit utilization value) - Length of credit history:
=IF(C1>5,100,IF(C1>2,80,IF(C1>1,60,40)))(where C1 is the length of credit history value) - Credit mix:
=IF(D1>3,100,IF(D1>2,80,IF(D1>1,60,40)))(where D1 is the credit mix value) - New credit:
=IF(E1<6,100,IF(E1<12,80,IF(E1<24,60,40)))(where E1 is the new credit value)
We will then use the weighted average formula to calculate the overall credit score:
=0.35*A1+0.3*B1+0.15*C1+0.1*D1+0.1*E1
Where A1, B1, C1, D1, and E1 are the values for payment history, credit utilization, length of credit history, credit mix, and new credit, respectively.
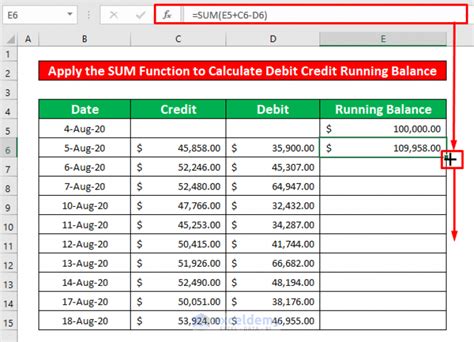
Using the Credit Score Formula in Excel
To use the credit score formula in Excel, follow these steps:
- Open a new Excel spreadsheet and create a table with the following columns:
- Payment history
- Credit utilization
- Length of credit history
- Credit mix
- New credit
- Enter the values for each column based on the individual's or business's credit report.
- In the next column, enter the formulas for each factor:
- Payment history:
=IF(A1>0,100,0) - Credit utilization:
=IF(B1<30,100,IF(B1<50,80,IF(B1<70,60,IF(B1<90,40,20)))) - Length of credit history:
=IF(C1>5,100,IF(C1>2,80,IF(C1>1,60,40))) - Credit mix:
=IF(D1>3,100,IF(D1>2,80,IF(D1>1,60,40))) - New credit:
=IF(E1<6,100,IF(E1<12,80,IF(E1<24,60,40)))
- Payment history:
- In the next column, enter the weighted average formula:
=0.35*A1+0.3*B1+0.15*C1+0.1*D1+0.1*E1 - Press Enter to calculate the credit score.
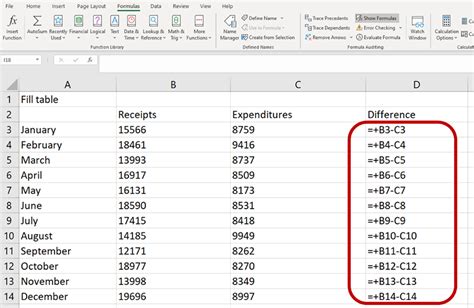
Conclusion
Creating a credit score formula in Excel is a straightforward process that requires a basic understanding of Excel formulas and functions. By following the steps outlined in this article, you can create a credit score formula that accurately calculates an individual's or business's credit score. Remember to use the weighted average formula to calculate the overall credit score, and adjust the values in the table to reflect the individual's or business's credit report.
We hope this article has been informative and helpful. If you have any questions or comments, please feel free to share them below.
Gallery of Credit Score Formula in Excel
Credit Score Formula in Excel Image Gallery
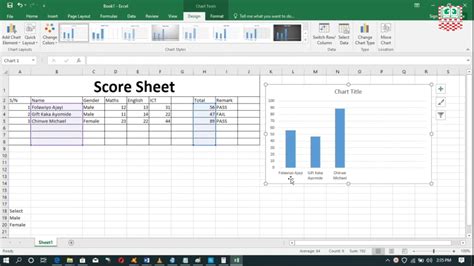
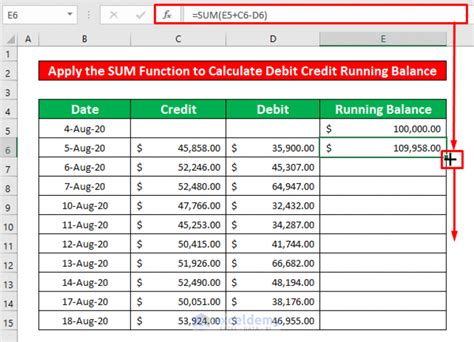
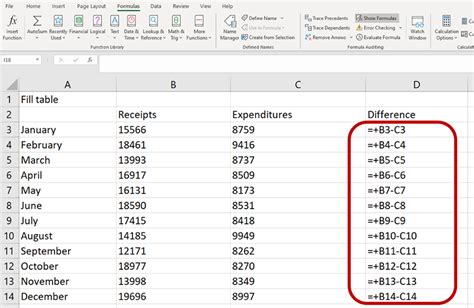
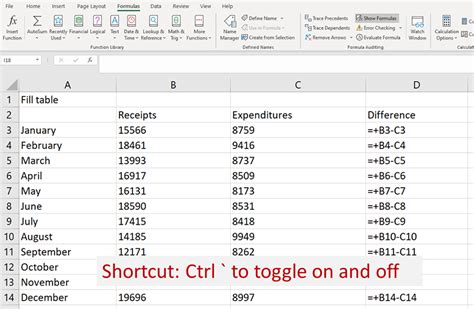
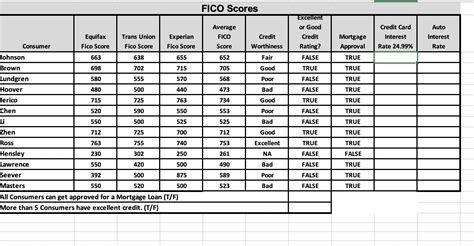
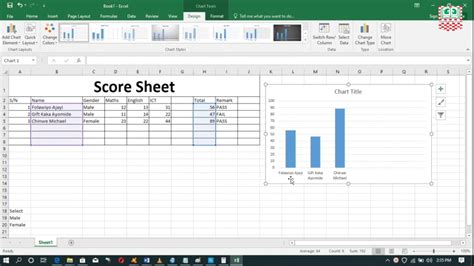
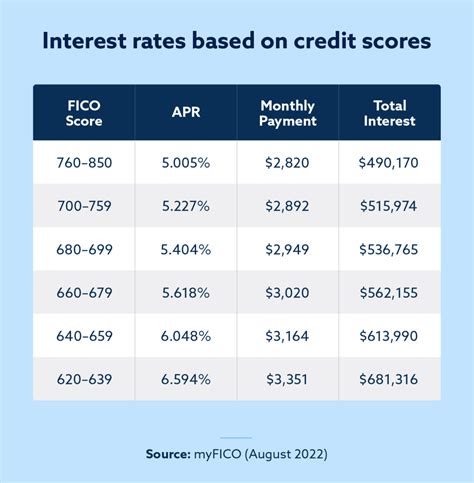
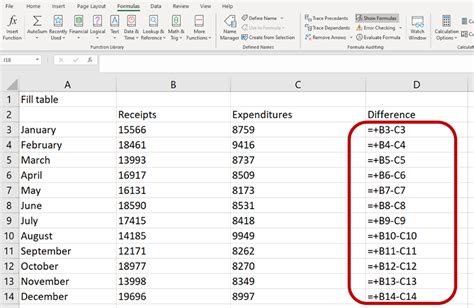
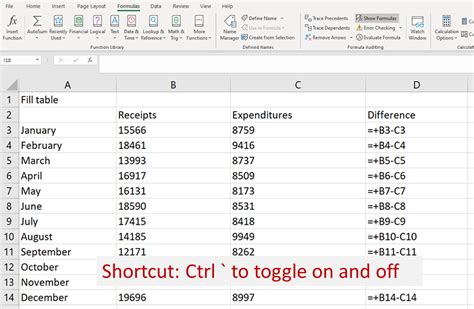
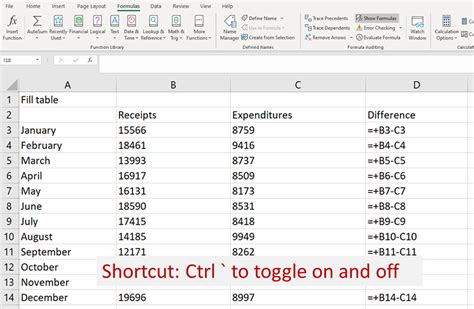
FAQ
Q: What is the range of credit scores? A: Credit scores range from 300 to 850.
Q: What factors affect credit scores? A: Payment history, credit utilization, length of credit history, credit mix, and new credit.
Q: How do I create a credit score formula in Excel? A: Use the weighted average formula and adjust the values in the table to reflect the individual's or business's credit report.
Q: What is the purpose of a credit score? A: To determine an individual's or business's creditworthiness.
Q: Can I use the credit score formula in Excel for personal or business use? A: Yes, the formula can be used for both personal and business use.
Q: Is the credit score formula in Excel accurate? A: The formula is based on the same factors used by credit reporting agencies, but the accuracy depends on the values entered in the table.
We hope this article has been informative and helpful. If you have any questions or comments, please feel free to share them below.
