Intro
Effortlessly remove blank rows in Excel with our step-by-step guide. Learn how to quickly delete empty rows, blank cells, and non-printing characters using formulas, filters, and shortcuts. Master Excels delete row function and improve data analysis, formatting, and overall spreadsheet efficiency with our expert tips and tricks.
Are you tired of manually deleting empty rows in your Excel spreadsheets? Do you struggle with selecting and deleting multiple rows at once? If so, you're not alone. Deleting empty rows can be a tedious and time-consuming task, especially when working with large datasets. However, there are several ways to simplify this process and save yourself some valuable time.
In this article, we'll explore the different methods for deleting empty rows in Excel, from simple tricks to more advanced techniques using formulas and VBA macros. Whether you're a beginner or an advanced user, you'll learn how to delete empty rows with ease and improve your productivity.
Why Delete Empty Rows?
Before we dive into the methods, let's quickly discuss why deleting empty rows is important. Empty rows can cause several issues, including:
- Distorted data analysis: Empty rows can affect calculations, charts, and other data analysis tools.
- Increased file size: Empty rows can contribute to larger file sizes, making it harder to share and store your files.
- Confusion and errors: Empty rows can lead to confusion and errors when working with data, especially if you're not expecting them.
Method 1: Manual Deletion
The simplest way to delete empty rows is to do it manually. Here's how:
- Select the entire row by clicking on the row header.
- Press the "Delete" key on your keyboard.
- Repeat the process for each empty row.
This method is straightforward, but it can be time-consuming, especially if you have a large number of empty rows.
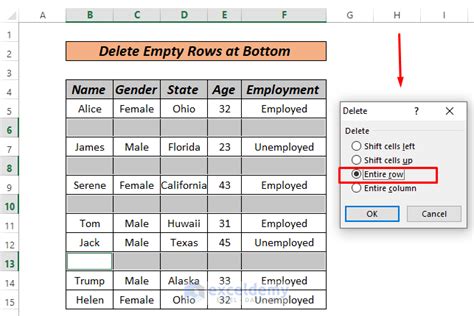
Method 2: Select and Delete Multiple Rows
To delete multiple rows at once, follow these steps:
- Select the first empty row by clicking on the row header.
- Hold down the "Ctrl" key and select additional empty rows.
- Right-click on one of the selected rows and choose "Delete Row".
- Confirm the deletion by clicking "OK".
This method is faster than manual deletion, but it still requires some effort.
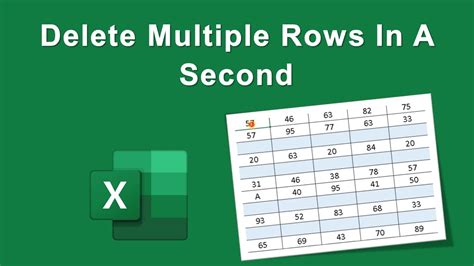
Method 3: Use the "Go To Special" Feature
Excel's "Go To Special" feature allows you to select and delete empty rows quickly. Here's how:
- Press "Ctrl+G" to open the "Go To" dialog box.
- Click on "Special" and select "Blanks".
- Click "OK" to select all empty rows.
- Right-click on one of the selected rows and choose "Delete Row".
- Confirm the deletion by clicking "OK".
This method is faster and more efficient than the previous two methods.
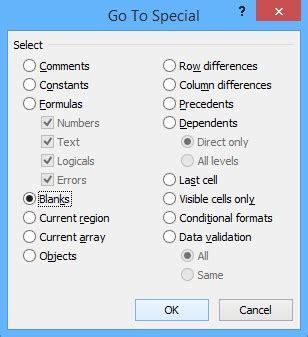
Method 4: Use a Formula
You can also use a formula to delete empty rows. Here's one way to do it:
- In a new column, enter the formula
=IF(A1="", "Delete", "")(assuming your data starts in column A). - Copy the formula down to the rest of the cells in the column.
- Filter the data to show only the rows with the word "Delete" in the new column.
- Select all the filtered rows and delete them.
This method is useful when you need to delete empty rows based on specific criteria.
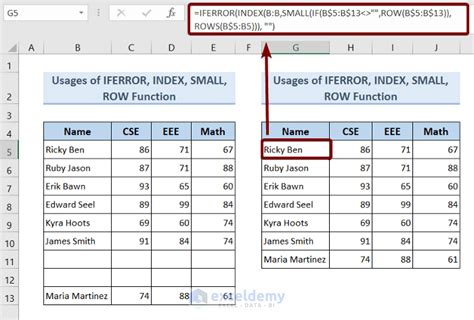
Method 5: Use a VBA Macro
If you're comfortable with VBA macros, you can create a macro to delete empty rows automatically. Here's an example code:
Sub DeleteEmptyRows()
Dim ws As Worksheet
Set ws = ActiveSheet
ws.Cells.EntireRow.SpecialCells(xlCellTypeBlanks).Delete
End Sub
This macro will delete all empty rows in the active worksheet.
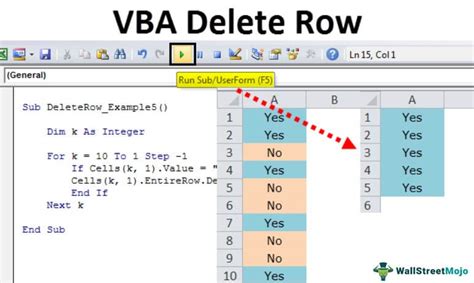
Gallery of Delete Empty Rows Methods
Delete Empty Rows Methods
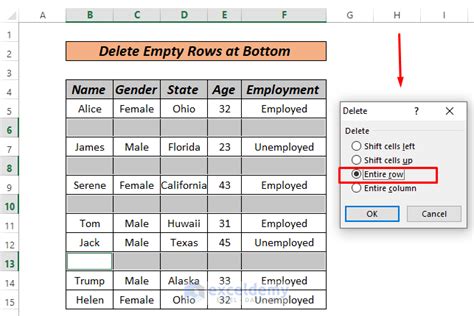
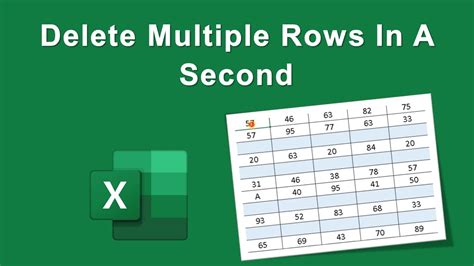
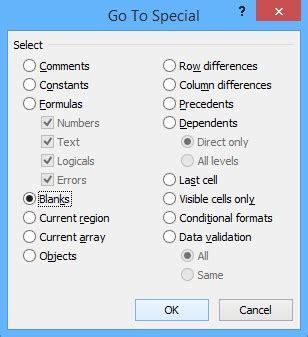
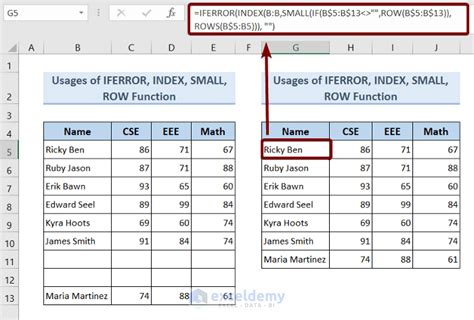
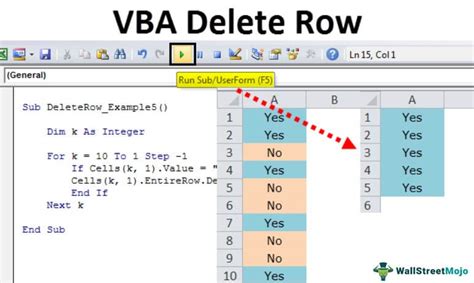
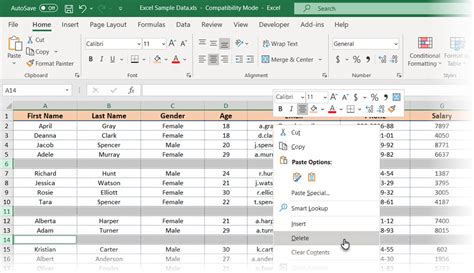
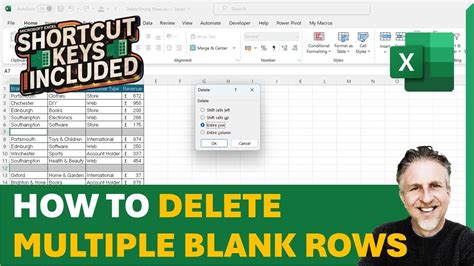
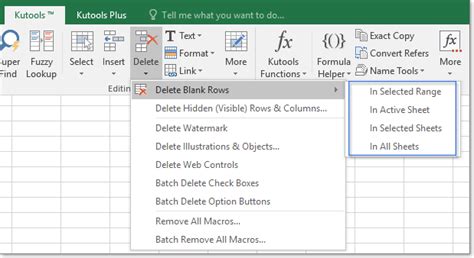
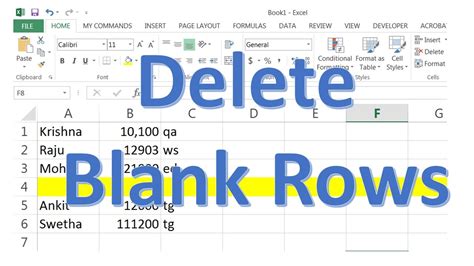
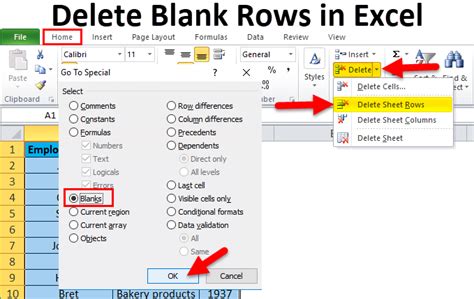
Conclusion
Deleting empty rows in Excel can be a tedious task, but with the right techniques, you can simplify the process and save time. Whether you use manual deletion, select and delete multiple rows, or employ more advanced methods like formulas and VBA macros, there's a solution for every user. By mastering these techniques, you'll become more efficient and productive in your work with Excel.
We hope this article has helped you learn how to delete empty rows in Excel with ease. If you have any questions or need further assistance, please don't hesitate to ask. Happy Excel-ing!
