Intro
Boost Excel performance by disabling hardware acceleration. Learn how to fix slow Excel issues by tweaking graphics settings, resolving rendering problems, and optimizing performance for smooth spreadsheet navigation. Discover expert tips to speed up Excel, improve responsiveness, and enhance overall user experience. Say goodbye to slow Excel and hello to productivity.
Are you tired of dealing with a slow and sluggish Excel experience? Do you find yourself waiting for what feels like an eternity for your spreadsheets to load, calculate, and respond to your inputs? If so, you're not alone. Many Excel users struggle with performance issues, but the good news is that there's a simple fix that can make a big difference: disabling hardware acceleration.
In this article, we'll explore the reasons why hardware acceleration can slow down Excel, and provide step-by-step instructions on how to disable it. We'll also cover some additional tips and tricks to help you optimize your Excel performance and get the most out of this powerful spreadsheet software.
What is Hardware Acceleration in Excel?

Hardware acceleration is a feature in Excel that allows the software to utilize the computer's graphics processing unit (GPU) to perform certain tasks, such as rendering charts and graphs. The idea behind hardware acceleration is to offload some of the processing tasks from the central processing unit (CPU) to the GPU, which can handle certain types of calculations more efficiently.
However, in some cases, hardware acceleration can actually slow down Excel performance. This can occur when the GPU is not powerful enough to handle the demands of the software, or when there are conflicts with other graphics-intensive programs running on the computer.
Why Disable Hardware Acceleration in Excel?
Disabling hardware acceleration in Excel can improve performance in several ways:
- Reduced GPU usage: By disabling hardware acceleration, Excel will no longer rely on the GPU to perform tasks, which can reduce the overall load on the computer and improve responsiveness.
- Improved calculation performance: Hardware acceleration can sometimes slow down calculation performance in Excel, especially when working with large datasets. Disabling it can help improve calculation speed and accuracy.
- Enhanced stability: In some cases, hardware acceleration can cause stability issues in Excel, such as crashes or freezes. Disabling it can help improve the overall stability of the software.
How to Disable Hardware Acceleration in Excel
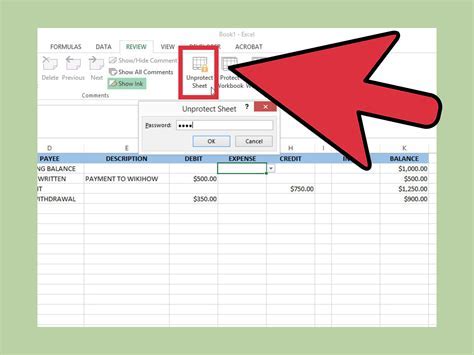
Disabling hardware acceleration in Excel is a relatively straightforward process. Here are the steps:
- Open Excel and click on the "File" tab in the ribbon.
- Click on "Options" in the left-hand menu.
- In the Excel Options window, click on the "Advanced" tab.
- Scroll down to the "Display" section and uncheck the box next to "Disable hardware graphics acceleration".
- Click "OK" to save the changes.
Additional Tips to Improve Excel Performance
Disabling hardware acceleration is just one way to improve Excel performance. Here are some additional tips to help you get the most out of this powerful spreadsheet software:
- Use the latest version of Excel: Make sure you're running the latest version of Excel, as newer versions often include performance improvements and bug fixes.
- Optimize your worksheets: Keep your worksheets organized and optimized by using efficient formulas, minimizing unnecessary calculations, and avoiding excessive use of graphics and images.
- Use Excel's built-in performance tools: Excel includes several built-in performance tools, such as the "Performance Analyzer" and " Formula Auditing" tools, which can help you identify and fix performance issues.
- Consider upgrading your hardware: If you're running an older computer or one with limited resources, consider upgrading to a newer machine with more powerful hardware.
Gallery of Excel Performance Optimization
Excel Performance Optimization Image Gallery

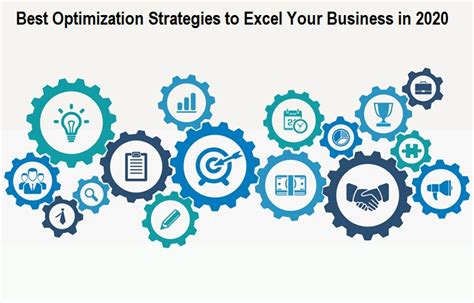
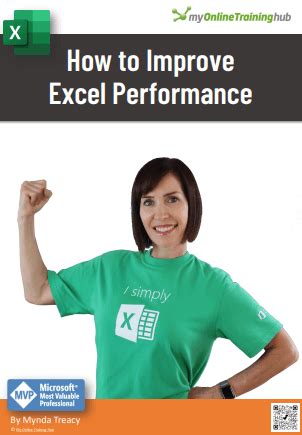
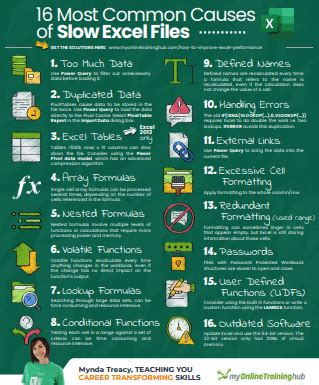
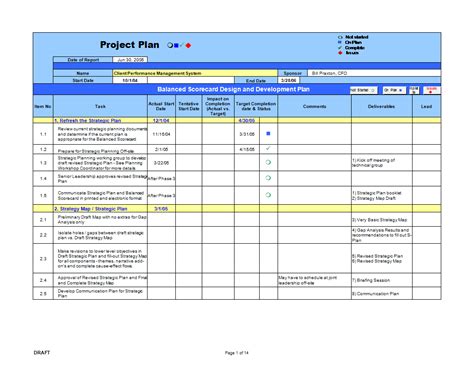
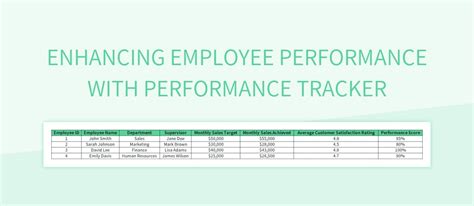
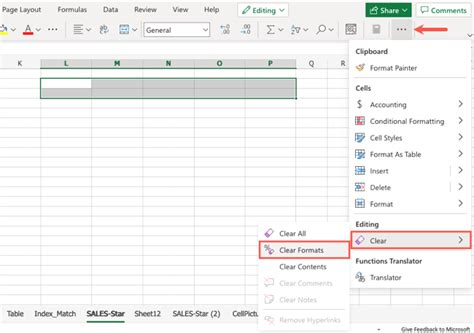
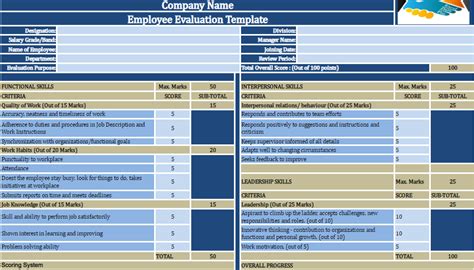

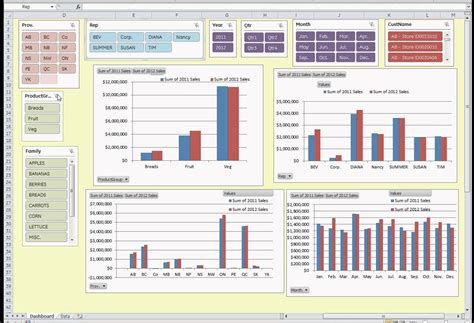
By following the steps outlined in this article, you can disable hardware acceleration in Excel and improve the overall performance of this powerful spreadsheet software. Remember to also optimize your worksheets, use the latest version of Excel, and consider upgrading your hardware to get the most out of this software. Happy spreadsheeting!
