Google Sheets has become an indispensable tool for individuals and organizations alike, offering a free, web-based alternative to traditional spreadsheet software. One of the most powerful features in Google Sheets is the ability to create drop-down menus, which can greatly enhance data entry efficiency and accuracy. In this article, we'll delve into the world of drop-down dates in Google Sheets, exploring how to create, customize, and utilize them effectively.
Why Use Drop-Down Dates?
Before we dive into the nitty-gritty of creating drop-down dates, let's discuss the benefits of using this feature. Drop-down dates can:
- Streamline data entry: By providing a pre-defined list of dates, you can reduce the time spent entering data and minimize errors.
- Improve data consistency: Drop-down dates ensure that dates are entered in a consistent format, making it easier to analyze and compare data.
- Enhance user experience: Drop-down menus can make your spreadsheet more user-friendly, especially when working with dates.
Creating a Drop-Down Date in Google Sheets
To create a drop-down date in Google Sheets, follow these steps:
- Select the cell where you want to create the drop-down menu.
- Go to the "Data" menu and select "Data validation".
- In the "Data validation" dialog box, select "Date" from the "Criteria" dropdown menu.
- Choose the date format you want to use from the "Format" dropdown menu.
- Click on the "Create" button.
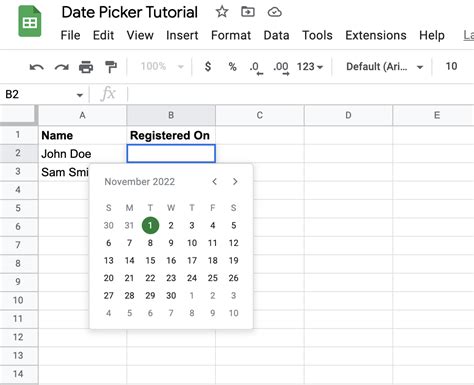
Customizing Your Drop-Down Date
Once you've created a drop-down date, you can customize it to suit your needs. Here are a few ways to do so:
- Set a specific date range: To limit the date range in your drop-down menu, select the "Date" criteria and enter the start and end dates in the "Format" field.
- Use a custom date format: If you want to use a non-standard date format, select the "Custom date" criteria and enter your desired format in the "Format" field.
- Add a default value: To set a default value for your drop-down date, select the "Default value" checkbox and enter the desired date.
Using Drop-Down Dates with Other Google Sheets Features
Drop-down dates can be used in conjunction with other Google Sheets features to create powerful and interactive spreadsheets. Here are a few examples:
- Conditional formatting: Use drop-down dates to create conditional formatting rules that highlight cells based on specific dates.
- Filters: Use drop-down dates to filter your data based on specific date ranges.
- Pivot tables: Use drop-down dates to create pivot tables that summarize data by date.
Best Practices for Using Drop-Down Dates
To get the most out of drop-down dates in Google Sheets, follow these best practices:
- Use clear and concise labels: Use descriptive labels for your drop-down dates to ensure that users understand the available options.
- Keep it simple: Avoid creating overly complex drop-down menus with too many options.
- Test and iterate: Test your drop-down dates with different scenarios and iterate on your design to ensure it meets your needs.
Troubleshooting Common Issues
If you encounter issues with your drop-down dates, here are a few common problems and solutions:
- Error messages: If you receive an error message when creating a drop-down date, check that the cell is formatted correctly and that the date range is valid.
- Incorrect date format: If the date format in your drop-down menu is incorrect, check the "Format" field in the "Data validation" dialog box.
Gallery of Google Sheets Drop-Down Date Examples
Google Sheets Drop-Down Date Examples
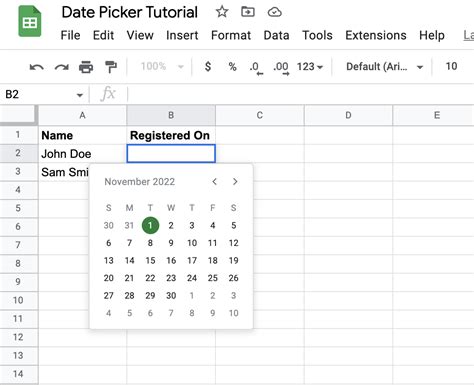
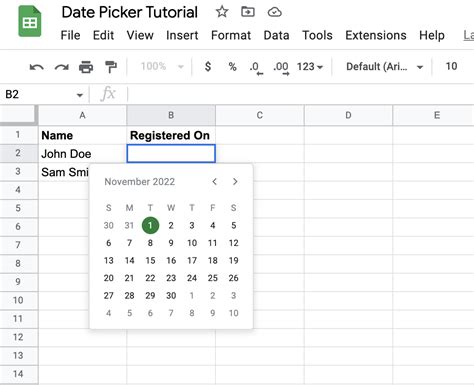
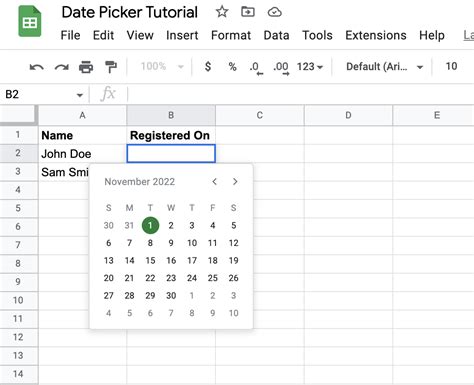
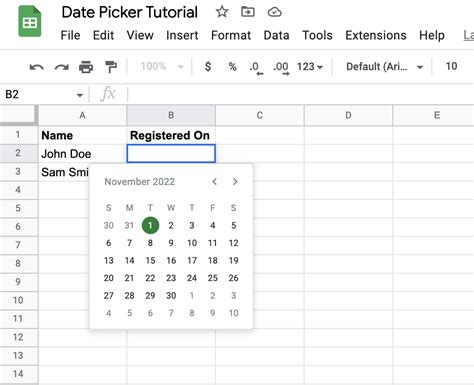
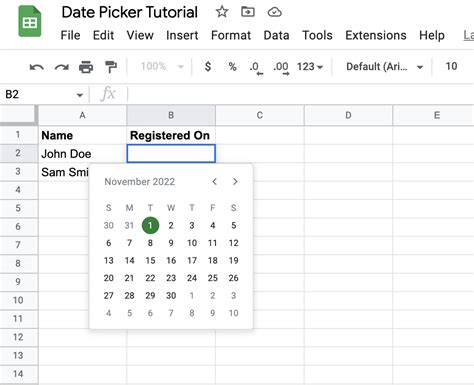
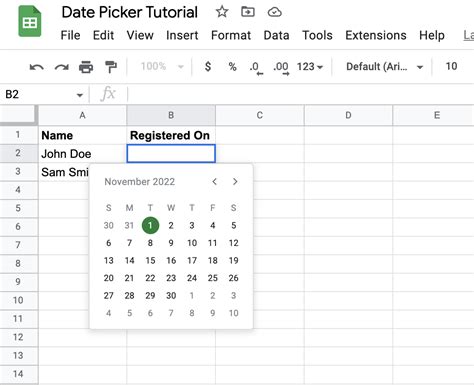
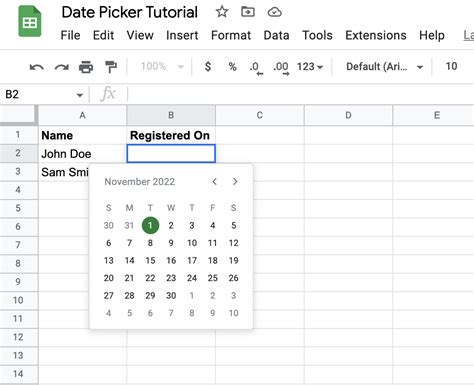
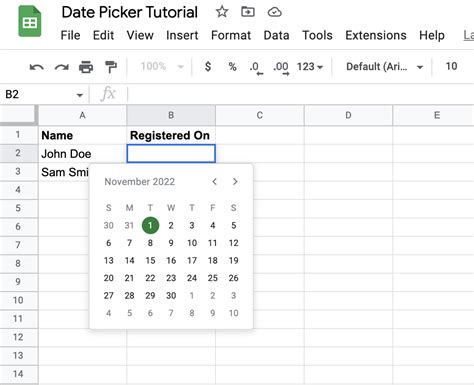
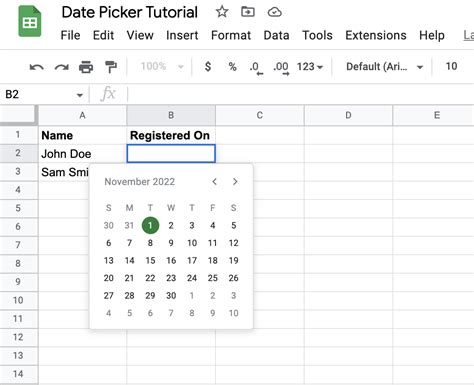
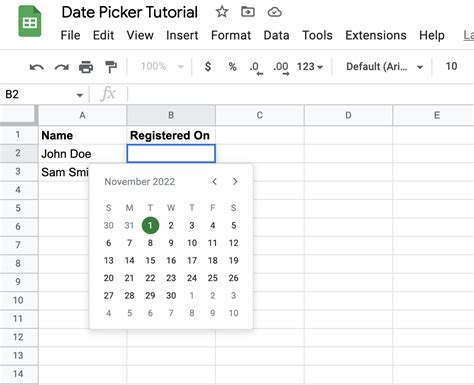
Conclusion
Drop-down dates are a powerful feature in Google Sheets that can enhance data entry efficiency, improve data consistency, and enhance user experience. By following the steps outlined in this article, you can create and customize drop-down dates to suit your needs. Remember to use clear and concise labels, keep it simple, and test and iterate on your design. With practice and patience, you can become a master of drop-down dates in Google Sheets.
We hope you found this article informative and helpful. If you have any questions or need further assistance, please don't hesitate to ask. Share your thoughts and experiences with drop-down dates in the comments below!
