The IF function in Excel is a powerful tool that allows you to make logical comparisons and return specific values based on those comparisons. It's a fundamental formula in Excel that can be used in a variety of ways to analyze and manipulate data. In this article, we'll explore five different ways to use IFs in Excel formulas, including using multiple conditions, nesting IF functions, using IF with other functions, and more.
Understanding the IF Function
Before we dive into the different ways to use IFs in Excel formulas, let's take a quick look at the basic syntax of the IF function:
IF(logical_test, [value_if_true], [value_if_false])
The logical_test is the condition that you want to evaluate, value_if_true is the value that will be returned if the condition is true, and value_if_false is the value that will be returned if the condition is false.
1. Using Multiple Conditions with IF
One of the most common ways to use IFs in Excel formulas is to evaluate multiple conditions. You can do this by using the AND and OR functions in combination with the IF function. For example:
=IF(AND(A1>10, B1<5), "Pass", "Fail")
In this example, the formula is checking if the value in cell A1 is greater than 10 and the value in cell B1 is less than 5. If both conditions are true, the formula returns "Pass", otherwise it returns "Fail".
You can also use the OR function to evaluate multiple conditions:
=IF(OR(A1>10, B1<5), "Pass", "Fail")
In this example, the formula is checking if the value in cell A1 is greater than 10 or the value in cell B1 is less than 5. If either condition is true, the formula returns "Pass", otherwise it returns "Fail".
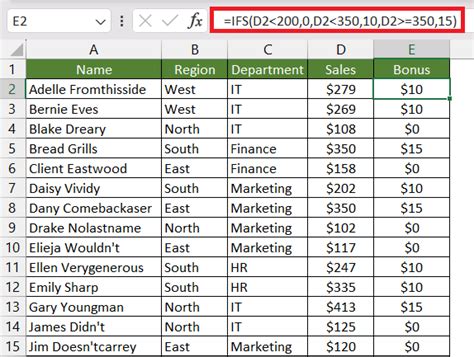
2. Nesting IF Functions
Another way to use IFs in Excel formulas is to nest multiple IF functions together. This allows you to evaluate multiple conditions and return different values based on those conditions. For example:
=IF(A1>10, IF(B1<5, "Pass", "Fail"), "Fail")
In this example, the formula is checking if the value in cell A1 is greater than 10. If it is, the formula then checks if the value in cell B1 is less than 5. If it is, the formula returns "Pass", otherwise it returns "Fail". If the value in cell A1 is not greater than 10, the formula returns "Fail".
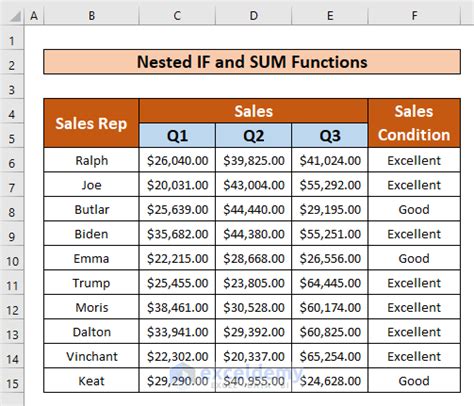
3. Using IF with Other Functions
You can also use IF functions in combination with other functions in Excel, such as the VLOOKUP function or the INDEX/MATCH function. For example:
=IF(VLOOKUP(A1, B:C, 2, FALSE)>10, "Pass", "Fail")
In this example, the formula is using the VLOOKUP function to look up the value in cell A1 in the range B:C and return the corresponding value in the second column. The IF function then checks if that value is greater than 10 and returns "Pass" if it is, or "Fail" if it's not.
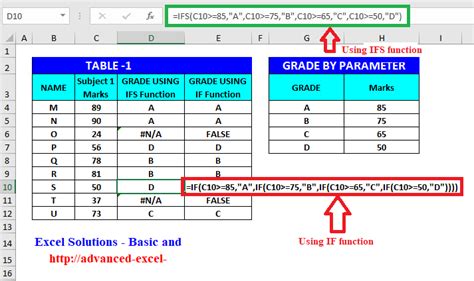
4. Using IF to Return Different Values
You can also use IF functions to return different values based on different conditions. For example:
=IF(A1>10, A1*2, A1/2)
In this example, the formula is checking if the value in cell A1 is greater than 10. If it is, the formula returns the value in cell A1 multiplied by 2. If it's not, the formula returns the value in cell A1 divided by 2.
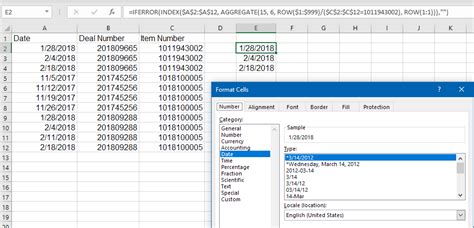
5. Using IF to Check for Errors
Finally, you can use IF functions to check for errors in your data. For example:
=IF(ISERROR(A1), "Error", A1)
In this example, the formula is checking if the value in cell A1 is an error. If it is, the formula returns "Error", otherwise it returns the value in cell A1.
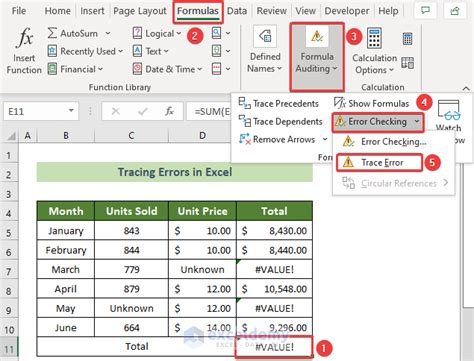
Gallery of IFs in Excel
IFs in Excel Image Gallery
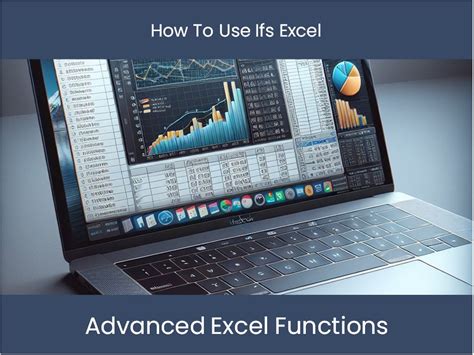
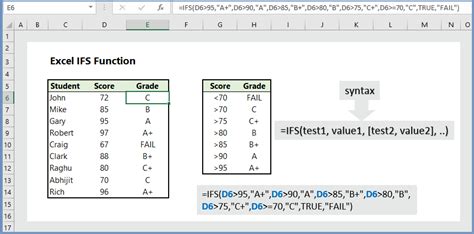
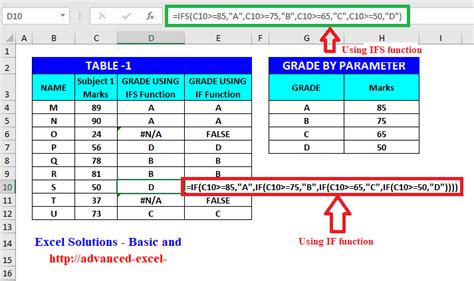
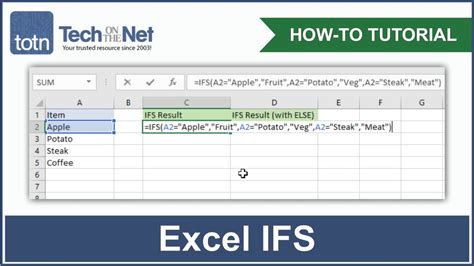
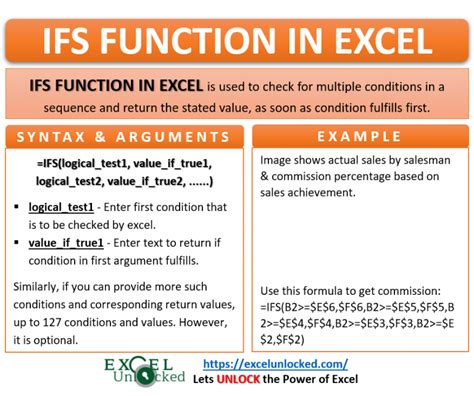
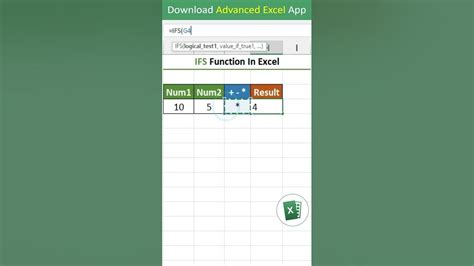
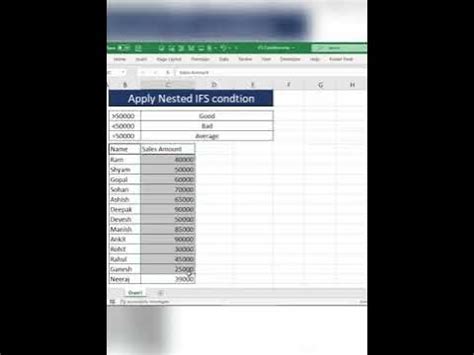
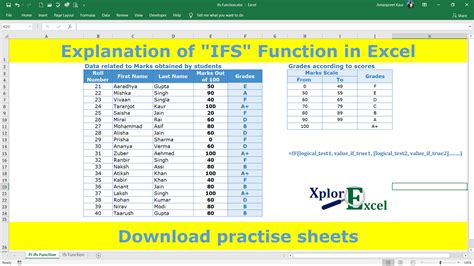
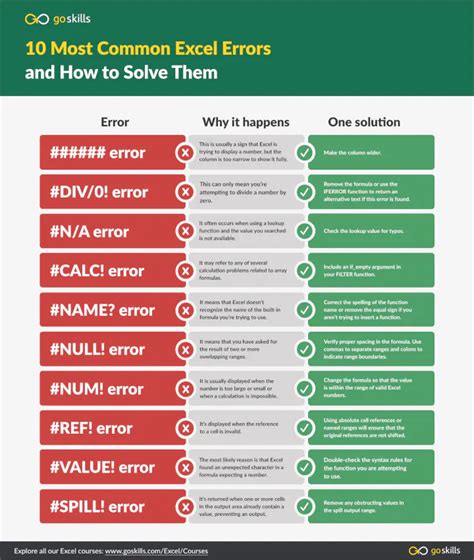

We hope this article has helped you learn more about using IFs in Excel formulas. Whether you're a beginner or an advanced user, IF functions can be a powerful tool in your Excel toolkit. Try experimenting with different IF functions and see what you can create! If you have any questions or comments, please leave them below.
