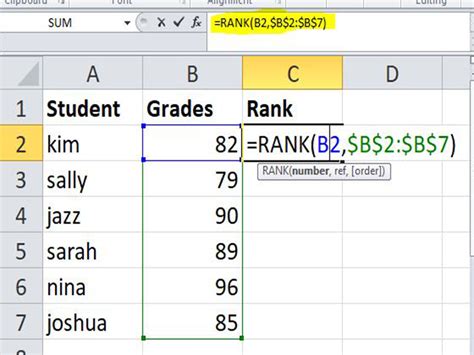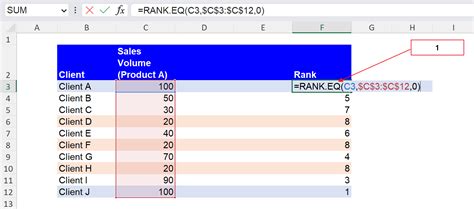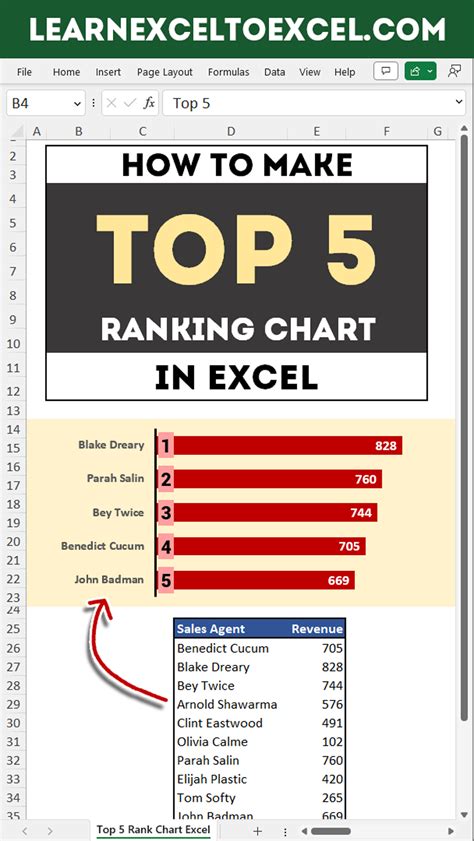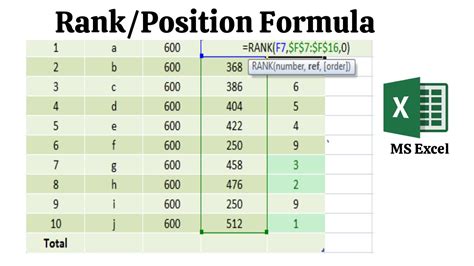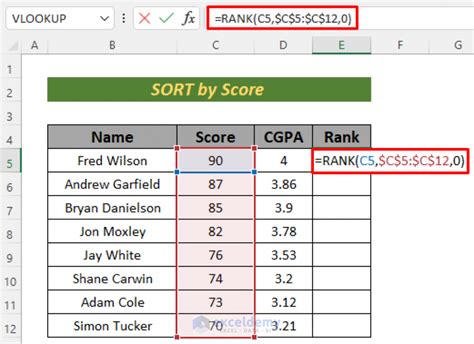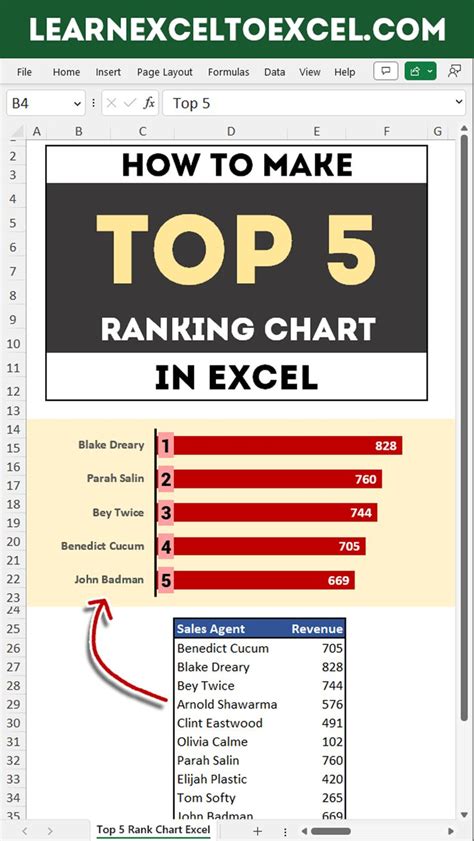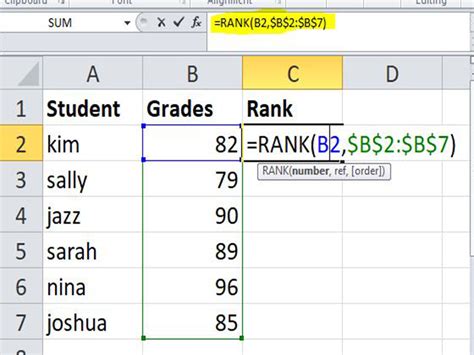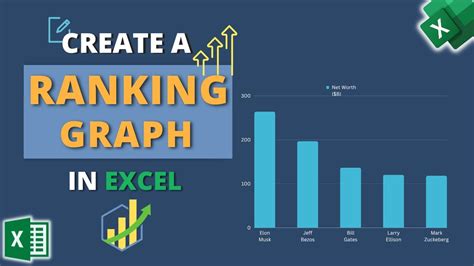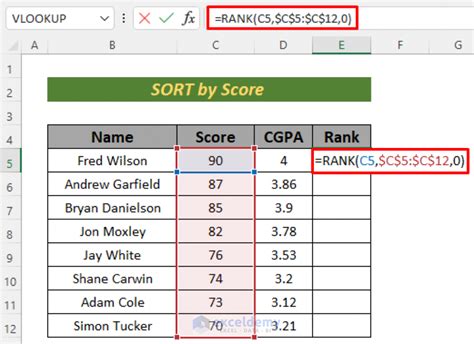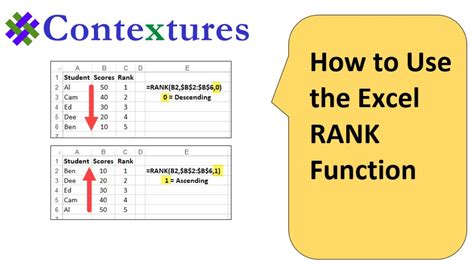Ranking cells in Excel is a common task that can help you understand the relative position of a value within a dataset. Whether you're analyzing student scores, sales data, or any other type of numerical information, being able to rank cells is essential. In this article, we'll explore how to rank a cell with a simple Excel formula.
The Importance of Ranking in Excel
Before we dive into the formula, let's quickly discuss why ranking is important in Excel. By ranking cells, you can:
- Identify the top-performing values in your dataset
- Understand the relative position of a value within a range
- Make informed decisions based on the ranked data
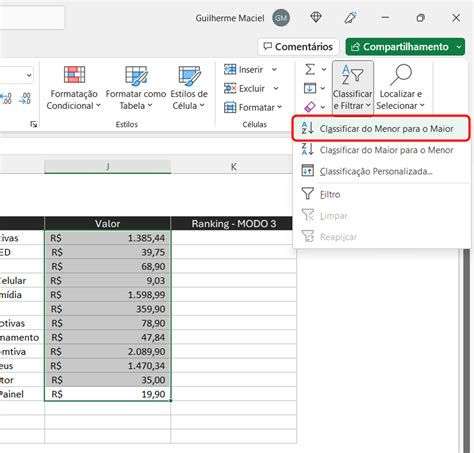
Ranking a Cell with the RANK.EQ Function
The RANK.EQ function is a simple and effective way to rank a cell in Excel. The syntax for this function is:
RANK.EQ(number, ref, [order])
Where:
- number is the value you want to rank
- ref is the range of cells you want to rank against
- [order] is an optional argument that specifies the ranking order ( ascending or descending)
Here's an example of how to use the RANK.EQ function:
Suppose you have a dataset with student scores in cells A1:A10, and you want to rank the score in cell A5.
Formula: =RANK.EQ(A5, A$1:A$10)
In this formula, A5 is the value you want to rank, and A$1:A$10 is the range of cells you want to rank against. The $ symbol is used to lock the reference, so it doesn't change when you copy the formula.
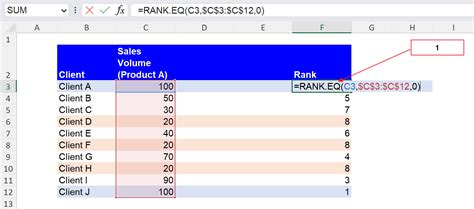
The RANK.EQ function will return the rank of the value in cell A5 within the range A1:A10.
Ranking with Ties
If there are ties in your dataset, the RANK.EQ function will assign the same rank to tied values. For example, if two students have the same score, they will both receive the same rank.
To rank with ties, you can use the RANK.EQ function with the optional [order] argument set to 0.
Formula: =RANK.EQ(A5, A$1:A$10, 0)
This will assign the same rank to tied values.

Ranking in Descending Order
By default, the RANK.EQ function ranks values in ascending order (smallest to largest). To rank in descending order (largest to smallest), you can set the [order] argument to 1.
Formula: =RANK.EQ(A5, A$1:A$10, 1)
This will rank the values in descending order.
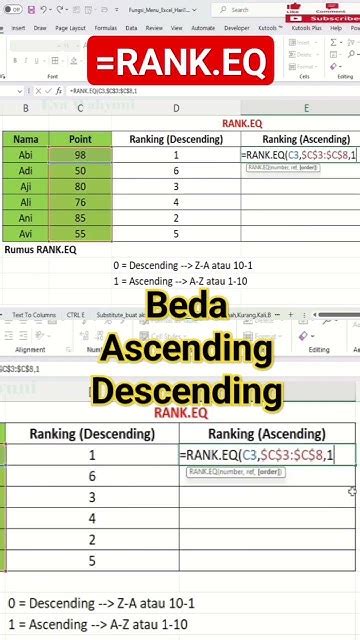
Conclusion
Ranking cells in Excel is a simple process that can help you understand the relative position of a value within a dataset. The RANK.EQ function is a powerful tool that can be used to rank cells with ease. By using this function, you can identify top-performing values, understand the relative position of a value, and make informed decisions based on the ranked data.
Share your thoughts on ranking cells in Excel. Do you have any tips or tricks for using the RANK.EQ function? Let us know in the comments!
Gallery of Excel Ranking Formulas
Excel Ranking Formulas Image Gallery