Adding text to the end of a cell in Excel can be a useful skill to have, especially when working with large datasets or trying to append information to existing cells. In this article, we will explore the various methods to add text to the end of a cell in Excel, making it easier for you to manage your data.
Why Add Text to the End of a Cell?
Before we dive into the methods, let's quickly discuss why you might need to add text to the end of a cell. There are several scenarios where this could be useful:
- Appending a note or comment to an existing value
- Adding a suffix to a value, such as a unit of measurement or a date
- Combining multiple values into a single cell
- Creating a dynamic text string that updates automatically
Method 1: Using the Ampersand (&) Operator
One of the simplest ways to add text to the end of a cell is by using the ampersand (&) operator. This method involves typing the ampersand symbol followed by the text you want to add.
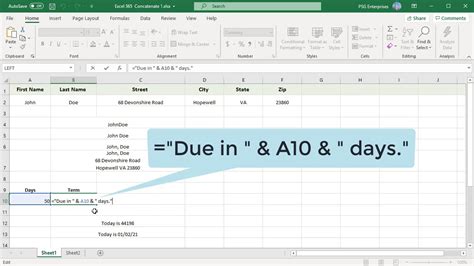
For example, if you want to add the text " Hello" to the end of the value in cell A1, you would type:
=A1&" Hello"
This formula will append the text " Hello" to the value in cell A1.
Method 2: Using the CONCATENATE Function
Another way to add text to the end of a cell is by using the CONCATENATE function. This function allows you to combine multiple text strings into a single string.
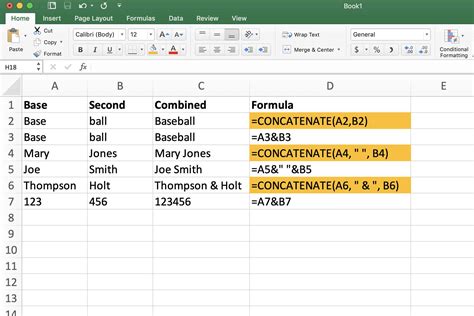
For example, if you want to add the text " World" to the end of the value in cell A1, you would type:
=CONCATENATE(A1," World")
This formula will append the text " World" to the value in cell A1.
Method 3: Using the TEXTJOIN Function
If you have multiple text strings that you want to combine into a single string, you can use the TEXTJOIN function. This function allows you to specify a delimiter, such as a space or comma, to separate the text strings.
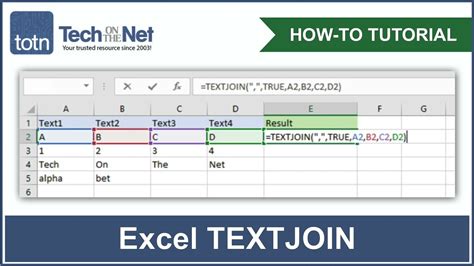
For example, if you want to add the text "Hello" and "World" to the end of the value in cell A1, separated by a space, you would type:
=TEXTJOIN(" ",TRUE,A1,"Hello","World")
This formula will append the text "Hello" and "World" to the value in cell A1, separated by a space.
Method 4: Using VBA Macro
If you need to add text to the end of a cell programmatically, you can use a VBA macro. This method involves creating a macro that uses the Range object to modify the cell value.
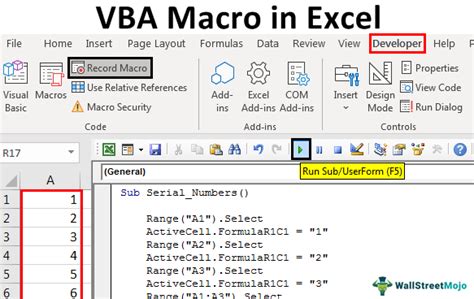
For example, you can create a macro that adds the text "Hello" to the end of the value in cell A1 by typing:
Sub AddTextToEndOfCell() Range("A1").Value = Range("A1").Value & "Hello" End Sub
This macro will append the text "Hello" to the value in cell A1.
Tips and Tricks
Here are some additional tips and tricks to keep in mind when adding text to the end of a cell in Excel:
- Use the LEN function to get the length of the text string in a cell.
- Use the MID function to extract a portion of the text string in a cell.
- Use the SUBSTITUTE function to replace a portion of the text string in a cell.
- Use the IF function to add text conditionally based on a specific criteria.
Gallery of Excel Cell Text Operations
Excel Cell Text Operations Gallery
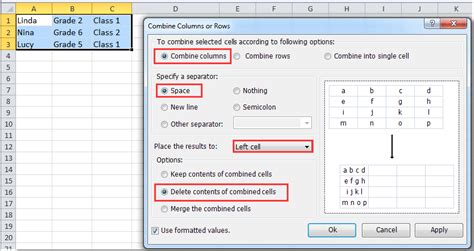
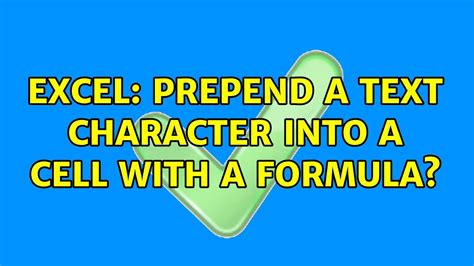
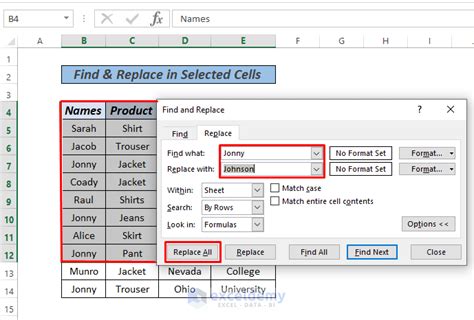
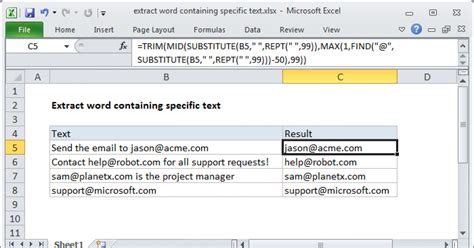
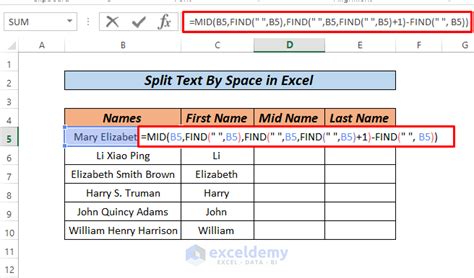
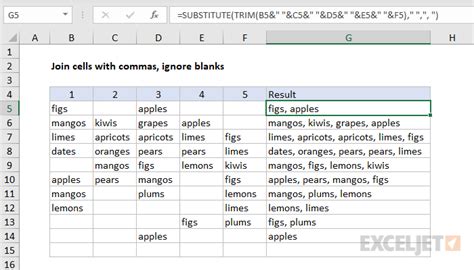
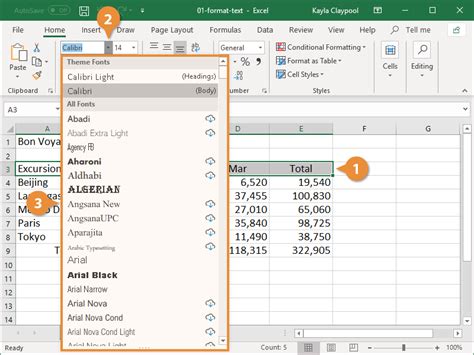
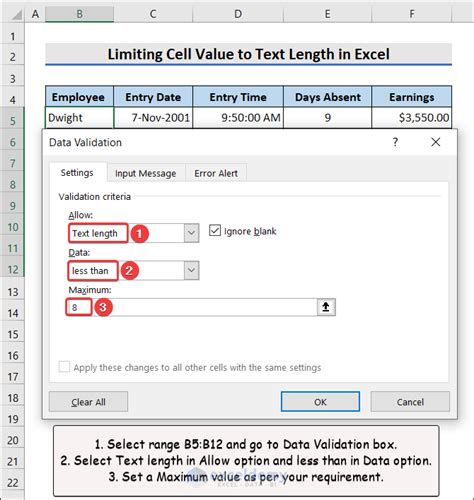
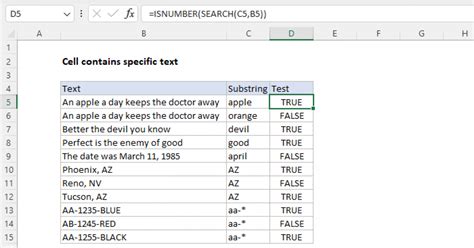
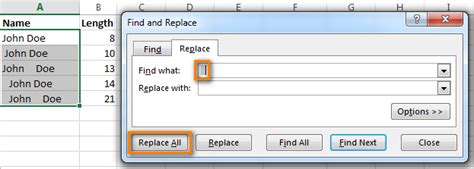
Conclusion
Adding text to the end of a cell in Excel can be a useful skill to have, especially when working with large datasets or trying to append information to existing cells. In this article, we explored the various methods to add text to the end of a cell, including using the ampersand operator, CONCATENATE function, TEXTJOIN function, and VBA macro. We also provided some additional tips and tricks to keep in mind when working with text in Excel.
Share Your Thoughts
Do you have any favorite methods for adding text to the end of a cell in Excel? Share your thoughts and experiences in the comments below!
Get the Latest Excel Tips and Tricks
Want to learn more about Excel and improve your skills? Subscribe to our newsletter and get the latest Excel tips and tricks delivered straight to your inbox!
