Intro
Discover how to add weeks to a date in Excel with ease. Learn 5 simple methods to manipulate dates, including using the WEEKDAY and DATE functions, to add weeks to a specified date. Master Excel date calculations and improve your data analysis skills with these actionable tips and tricks.
Excel is an incredibly powerful tool for manipulating and analyzing data, and one of its most useful features is the ability to perform date calculations. Whether you're working with project timelines, scheduling appointments, or simply trying to figure out what date will be three weeks from now, Excel's date functions can help. One common task that many users face is adding weeks to a date. Here, we'll explore five ways to do this, making it easy for you to find the method that best suits your needs.
Understanding Excel's Date System
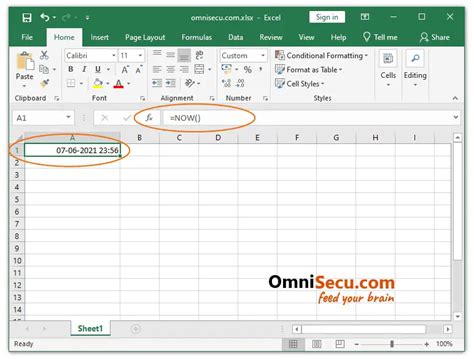
Before diving into the methods, it's crucial to understand how Excel treats dates. Excel stores dates as serial numbers, starting from January 1, 1900, which is serial number 1. Understanding this can help you grasp how date calculations work.
Method 1: Using the AutoFill Feature
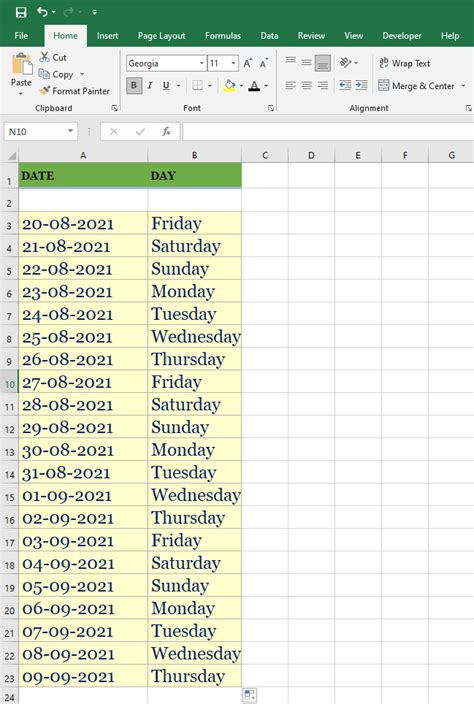
One of the simplest ways to add weeks to a date is by using Excel's AutoFill feature. Here's how:
- Start by typing your starting date in one cell.
- Select that cell and move your cursor to the bottom right corner of the cell, where you'll see a small plus sign (+). This is the AutoFill handle.
- Click and drag the AutoFill handle down to fill in the dates below. Excel will automatically increment the dates by one day.
- To add weeks instead of days, hold the right mouse button while dragging the AutoFill handle down. This will give you a shortcut menu.
- Choose "Fill Weeks" from the menu to add one week to each date.
Customizing AutoFill for Specific Week Increments
If you want to add more than one week or specific week increments:
- Select the cell with your starting date and the cell below it.
- Go to "Home" > "Fill & Flash Fill" > "Series" to open the "Series" dialog box.
- In the "Series" dialog box, choose "Date" under "Series in:".
- Select "Weekday" under "Date unit:" and specify the number of weeks you want to increment in the "Step value:" field.
Method 2: Using the `EDATE` Function
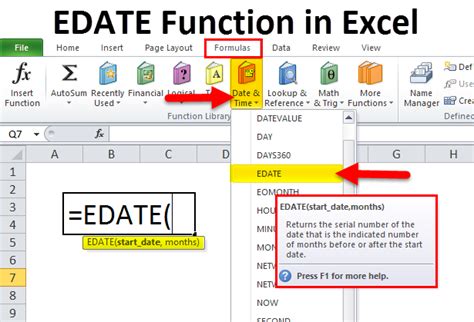
The EDATE function is designed specifically for adding or subtracting months, but with a small tweak, you can use it to add weeks:
- In the cell where you want to display the new date, type
=EDATE(A1,4), assuming your starting date is in cell A1. - Since
EDATEadds months, multiplying the number of weeks by approximately 0.230769 (1 month = 4 weeks, approximately) will convert weeks to months.
Method 3: Using Simple Arithmetic Operations
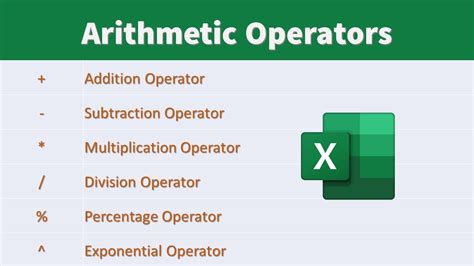
You can also add weeks using basic arithmetic operations:
- If your starting date is in cell A1, you can add one week with
=A1+7. - To add multiple weeks, simply multiply the number of weeks by 7:
=A1+(number of weeks*7).
Method 4: Using the `WORKDAY` Function
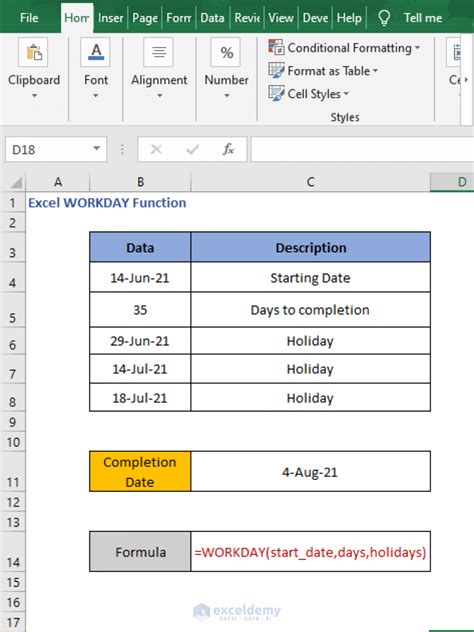
The WORKDAY function is designed to calculate a date a specified number of workdays in the future or past. It doesn't directly add weeks but can be useful for business days:
- The formula is
WORKDAY(start_date, days, [holidays]). - For adding weeks, assuming a 5-day workweek, you can calculate the number of workdays in the weeks you want to add.
Method 5: Using VBA (Visual Basic for Applications)
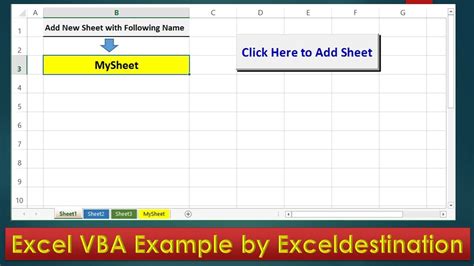
For more complex scenarios or automation, VBA can be a powerful tool:
- Press
Alt + F11to open the VBA editor. - Insert a new module and paste your VBA code.
- You can use a simple function like
DateAdd("ww", NumberOfWeeks, StartDate).
Gallery of Excel Date Calculations
Excel Date Calculations Image Gallery
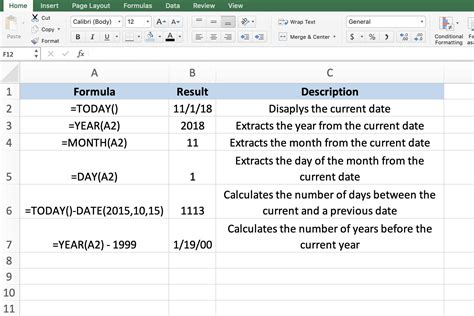
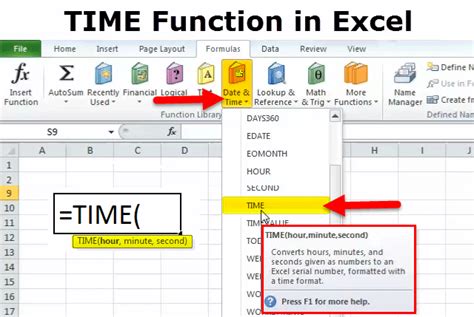
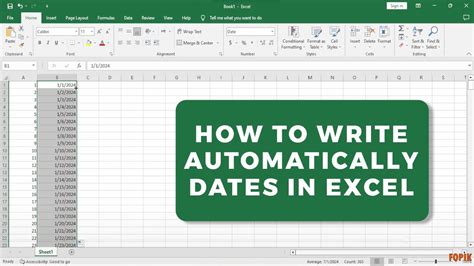
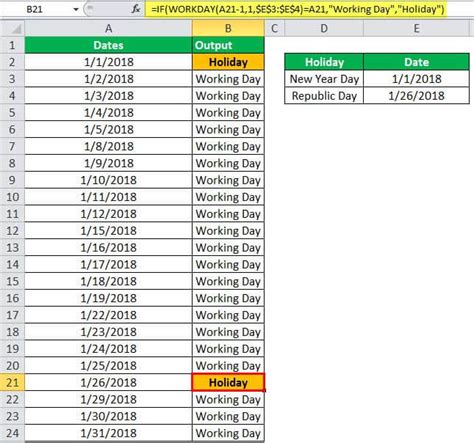
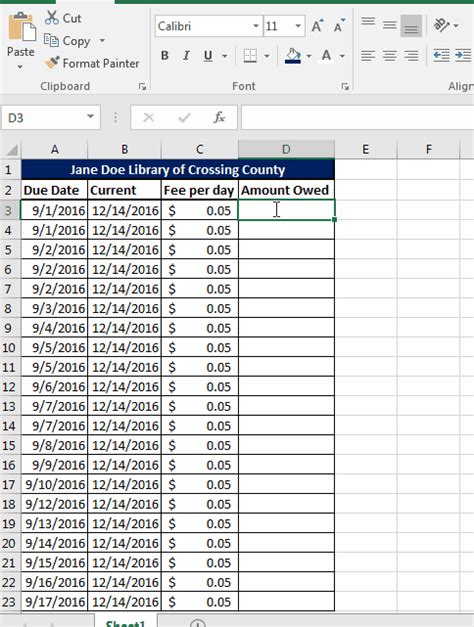
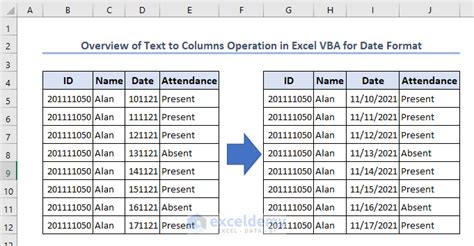
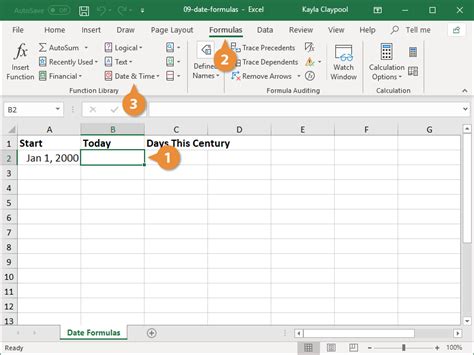
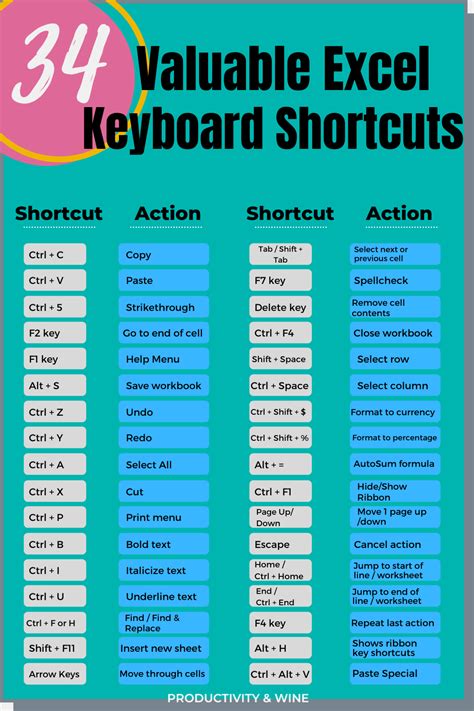
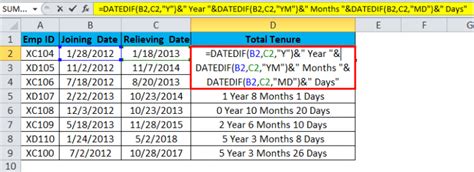
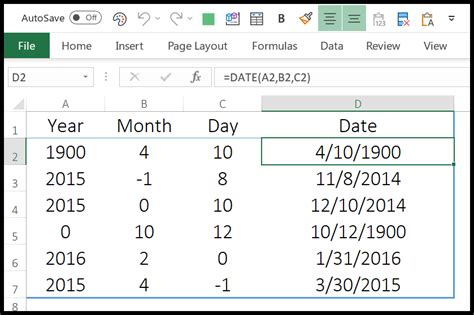
By understanding and applying these methods, you can efficiently add weeks to dates in Excel, making your data manipulation tasks easier and more accurate. Whether you're a beginner or an advanced user, Excel's date calculation capabilities can significantly enhance your productivity and the insights you gain from your data.
If you have specific date calculation challenges or questions, feel free to share in the comments. Your experience and tips can help others in our community better utilize Excel's powerful date calculation features.
