Intro
Learn how to change the legend order in Excel with our easy-to-follow steps. Customize your charts legend to display series in the desired order, improving readability and visual impact. Master Excel chart formatting with our expert guide, covering legend reordering, series rearrangement, and chart customization techniques.
Have you ever created a chart in Excel and noticed that the legend is not in the order you wanted? Maybe the series you want to highlight is at the bottom of the legend, or perhaps you want to change the order to make the chart more intuitive. Whatever the reason, changing the legend order in Excel is a simple process that can enhance the readability and effectiveness of your charts.
In this article, we will explore the steps to change the legend order in Excel, making it easy for you to create charts that are visually appealing and convey your message effectively. Whether you are a beginner or an advanced user, this guide will help you to master the art of customizing your chart legends in Excel.
Why is Legend Order Important in Excel Charts?
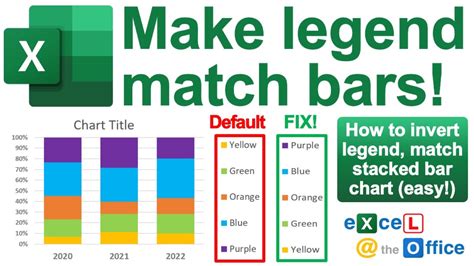
Before we dive into the steps, let's understand why legend order is crucial in Excel charts. The legend is a key component of a chart that helps readers understand the data being presented. By changing the legend order, you can:
- Emphasize specific data series or categories
- Improve the overall visual appeal of the chart
- Enhance the readability and clarity of the data
- Create a more intuitive and user-friendly chart
Changing the Legend Order in Excel: A Step-by-Step Guide
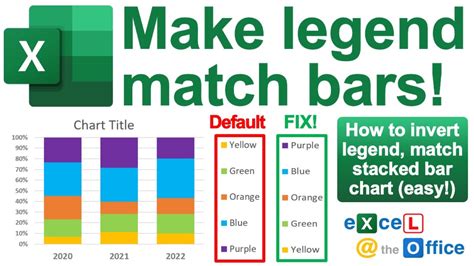
Now that we understand the importance of legend order, let's explore the steps to change it in Excel. Follow these easy steps:
Step 1: Select the Chart
First, select the chart for which you want to change the legend order. This will activate the Chart Tools tabs in the ribbon.
Step 2: Go to the Chart Tools Tab
Click on the Chart Tools tab in the ribbon. This tab provides various options to customize your chart.
Step 3: Select the Legend
In the Chart Tools tab, click on the Select Data button in the Data group. This will open the Select Data Source dialog box.
Step 4: Change the Legend Order
In the Select Data Source dialog box, click on the series you want to move up or down in the legend. Use the Move Up and Move Down buttons to change the order of the series.
Step 5: Close the Dialog Box
Once you have changed the legend order, click OK to close the Select Data Source dialog box.
Alternative Method: Using the Legend Options
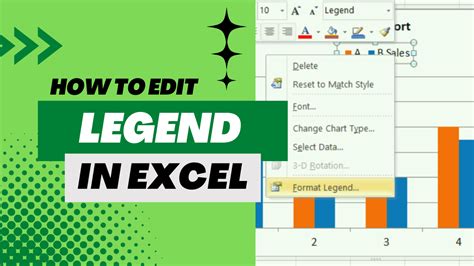
Alternatively, you can also change the legend order by using the Legend Options. To do this:
- Select the chart
- Go to the Chart Tools tab
- Click on the Legend button in the Labels group
- Select the Legend Options from the drop-down menu
- In the Legend Options dialog box, select the series you want to move up or down in the legend
- Use the Move Up and Move Down buttons to change the order of the series
Tips and Tricks for Customizing Your Chart Legends
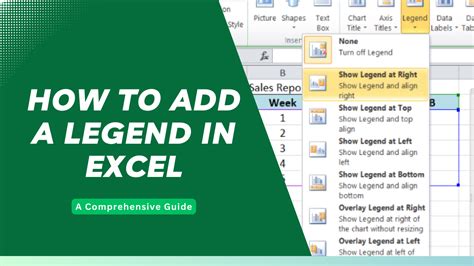
Here are some additional tips and tricks to help you customize your chart legends:
- Use the Legend Position option to change the position of the legend on the chart.
- Use the Legend Font option to change the font, size, and color of the legend text.
- Use the Legend Border option to add a border to the legend.
- Use the Legend Fill option to change the fill color of the legend.
Gallery of Excel Legend Examples
Excel Legend Examples
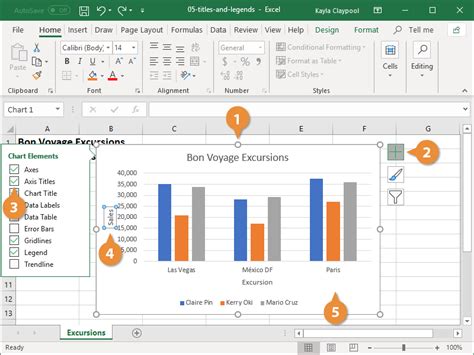
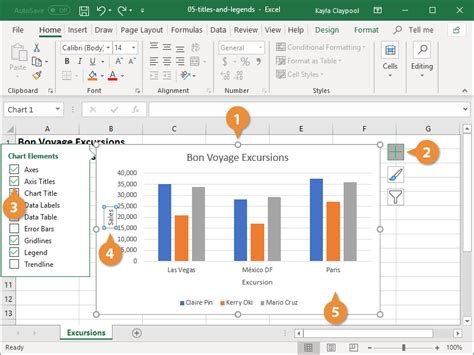
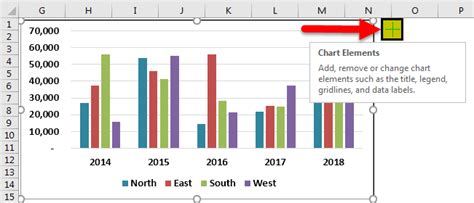
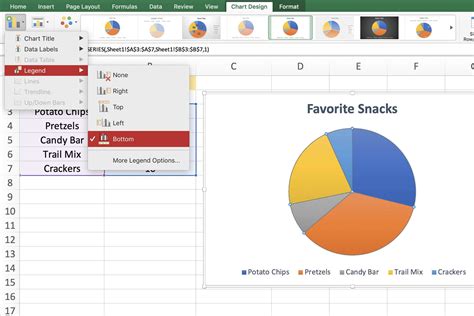
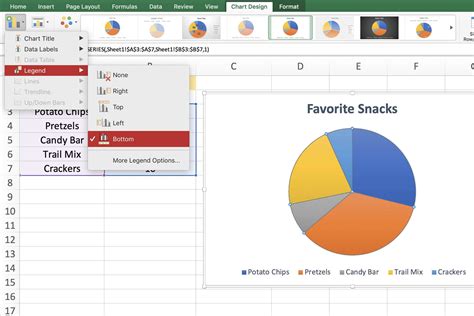
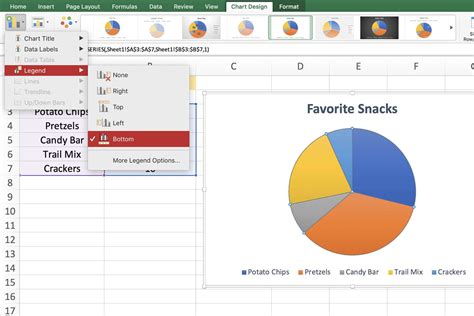
By following these steps and tips, you can create charts with customized legends that enhance the readability and visual appeal of your data. Remember to experiment with different legend orders and options to find the best approach for your specific chart.
We hope this article has been helpful in teaching you how to change the legend order in Excel. If you have any questions or need further assistance, please don't hesitate to ask. Happy charting!
