In the ever-evolving world of data management, presenting information in a clear and visually appealing manner is crucial for efficient decision-making. One common challenge that many users face in Excel is highlighting old dates to keep track of deadlines, appointments, or important events. Fortunately, there are several ways to accomplish this task, each with its unique benefits and applications.
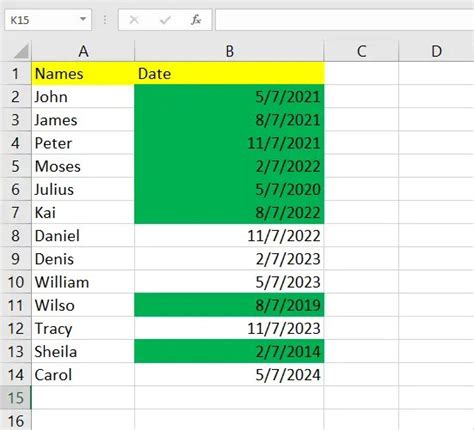
Why Highlight Old Dates in Excel?
Highlighting old dates in Excel is essential for various reasons. It helps to:
- Identify deadlines that have passed or are approaching soon
- Organize and prioritize tasks based on their urgency
- Enhance data visualization and make it easier to scan through large datasets
- Create a sense of accountability and ensure timely completion of tasks
Method 1: Using Conditional Formatting
One of the most straightforward ways to highlight old dates in Excel is by using conditional formatting. This feature allows you to apply specific formatting rules to cells based on their values.
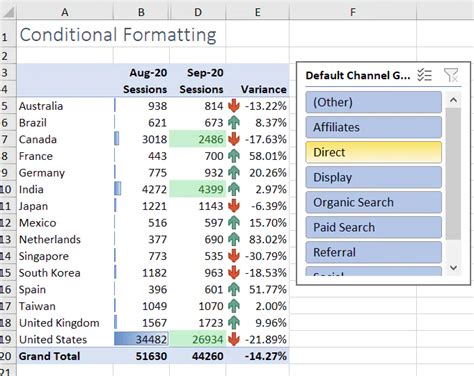
To highlight old dates using conditional formatting, follow these steps:
- Select the range of cells containing the dates you want to highlight.
- Go to the Home tab in the Excel ribbon.
- Click on the Conditional Formatting button in the Styles group.
- Select New Rule from the dropdown menu.
- Choose "Use a formula to determine which cells to format."
- Enter the formula
=A1<TODAY()-30(assuming the dates are in column A and you want to highlight dates older than 30 days). - Click on the Format button and select a desired formatting style.
- Click OK to apply the rule.
Method 2: Using Formulas and Number Formatting
Another way to highlight old dates in Excel is by using formulas and number formatting. This method involves creating a formula to calculate the difference between the current date and the date in the cell, and then applying a specific number format to highlight the old dates.
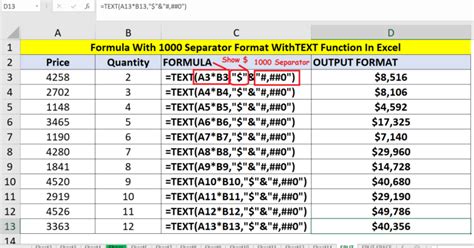
To highlight old dates using formulas and number formatting, follow these steps:
- Enter the formula
=TODAY()-A1in a new column (assuming the dates are in column A). - Format the formula cells to display the number of days since the date.
- Select the range of cells containing the dates you want to highlight.
- Go to the Home tab in the Excel ribbon.
- Click on the Number button in the Number group.
- Select Custom from the dropdown menu.
- Enter the format
0;"Old";"New"(this will display "Old" for dates older than 30 days and "New" for dates within the last 30 days). - Click OK to apply the format.
Method 3: Using Power Query
Power Query is a powerful tool in Excel that allows you to manipulate and transform data with ease. You can use Power Query to highlight old dates in Excel by creating a custom column with a formula that checks the date.
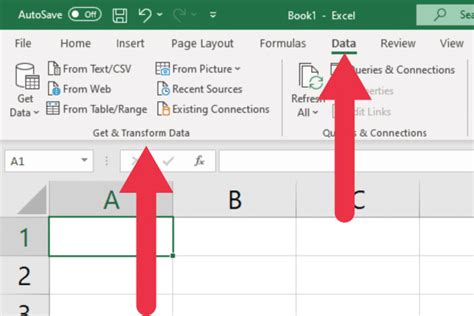
To highlight old dates using Power Query, follow these steps:
- Select the range of cells containing the dates you want to highlight.
- Go to the Data tab in the Excel ribbon.
- Click on the From Table/Range button in the Get & Transform Data group.
- Create a new column with the formula
=if [Date] < Date.From(DateTime.LocalNow())-#duration(30,0,0,0) then "Old" else "New". - Click on the Close & Load button to load the data back into Excel.
- Format the new column to display the highlighted dates.
Method 4: Using VBA Macros
VBA macros are a powerful way to automate tasks in Excel. You can use VBA macros to highlight old dates in Excel by creating a custom macro that checks the date and applies formatting.
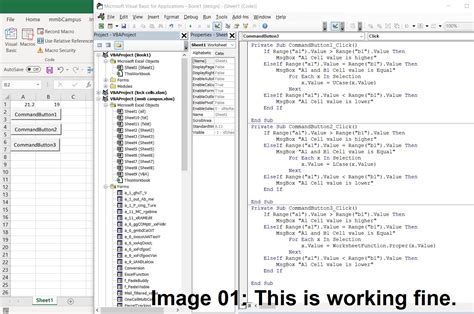
To highlight old dates using VBA macros, follow these steps:
- Press Alt + F11 to open the VBA Editor.
- Insert a new module by clicking on the Insert menu and selecting Module.
- Enter the following code:
Sub HighlightOldDates() Range("A:A").Select For Each cell In Selection If cell.Value < Date - 30 Then cell.Interior.Color = vbRed End If Next cell End Sub. - Save the macro by clicking on the File menu and selecting Save.
- Run the macro by clicking on the Developer tab in the Excel ribbon and selecting Macros.
Method 5: Using Excel Add-ins
Excel add-ins are third-party tools that provide additional functionality to Excel. You can use Excel add-ins to highlight old dates in Excel by installing an add-in that provides this functionality.
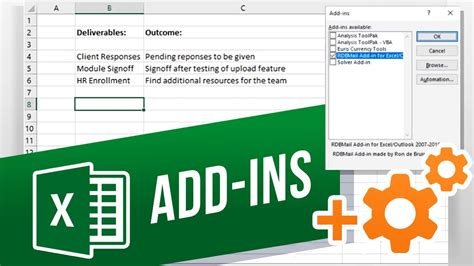
To highlight old dates using Excel add-ins, follow these steps:
- Search for Excel add-ins that provide date highlighting functionality.
- Download and install the add-in.
- Follow the add-in's instructions to highlight old dates.
Gallery of Excel Date Highlighting
Excel Date Highlighting Image Gallery
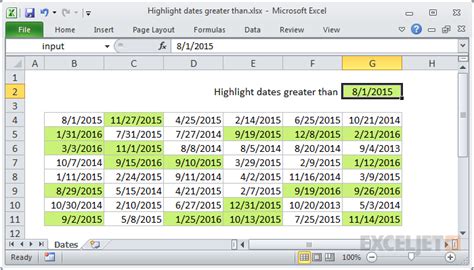
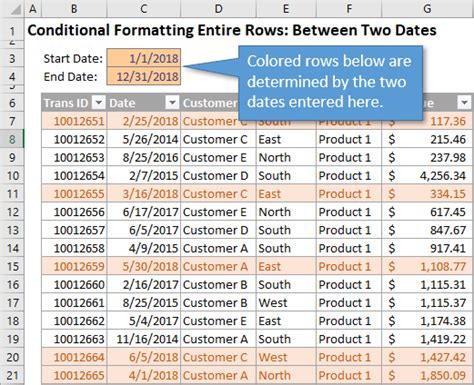
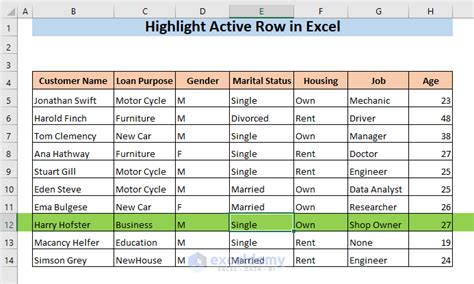
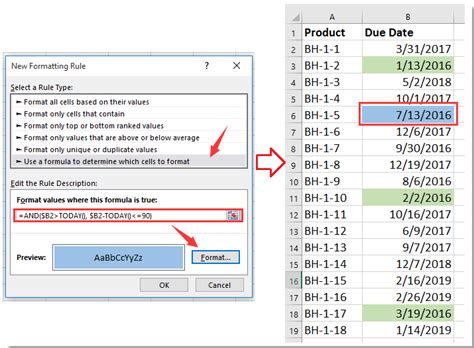
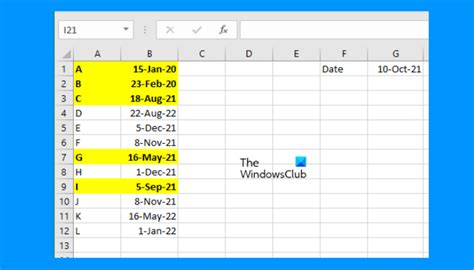
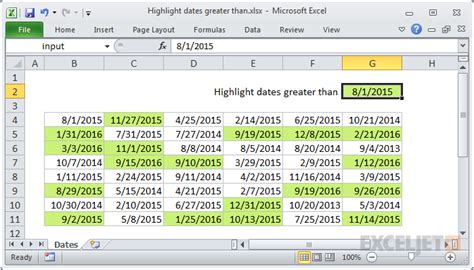
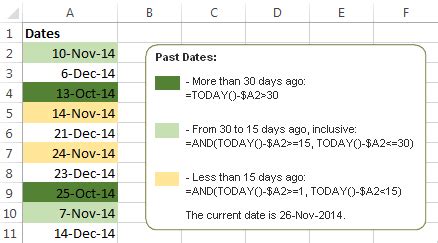
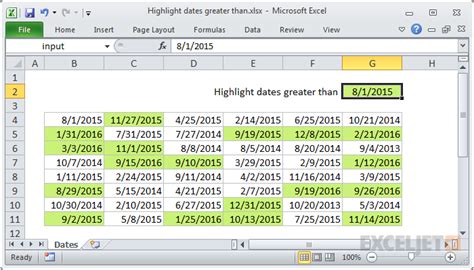
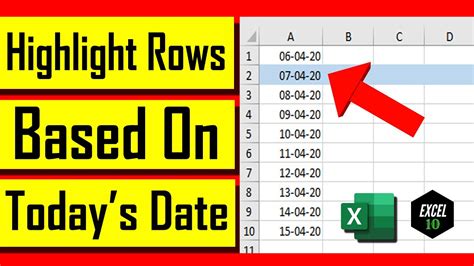
We hope this article has helped you learn how to highlight old dates in Excel using various methods. Whether you're a beginner or an advanced user, these methods will help you to keep track of deadlines and appointments with ease. Don't forget to share your thoughts and suggestions in the comments section below!
