Converting dates to years in Excel can be a useful skill, especially when working with large datasets that involve date columns. Whether you're analyzing sales data, tracking employee work anniversaries, or organizing events, extracting the year from a date can help you summarize, categorize, and analyze your data more effectively. In this article, we'll explore five different methods to convert dates to years in Excel, including using formulas, formatting, and more.
Method 1: Using the YEAR Formula
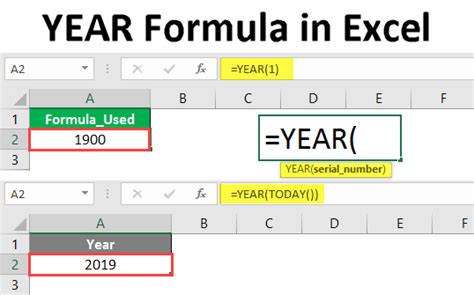
The most straightforward way to extract the year from a date in Excel is by using the YEAR formula. This formula is specifically designed for this purpose and is very easy to use. Here’s how you can apply it:
- Select the cell where you want to display the year.
- Type
=YEAR(and select the cell containing the date you want to extract the year from. - Close the parenthesis and press Enter.
The formula will look something like this: =YEAR(A1), assuming the date is in cell A1. This formula will automatically extract the year from the date and display it in the selected cell.
How the YEAR Formula Works
The YEAR formula in Excel takes a date as input and returns the year of that date. It’s a simple and efficient way to break down dates into their constituent parts. The YEAR function is particularly useful when you need to perform year-based analysis or grouping of data.
Method 2: Using Date Formatting
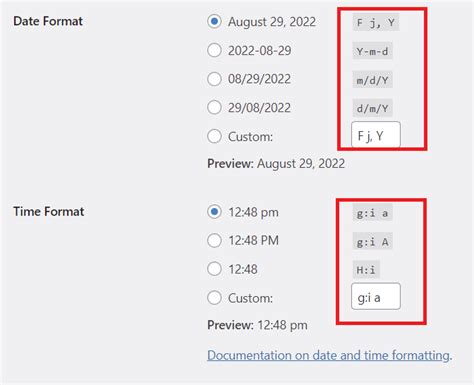
Another method to display the year from a date in Excel is by adjusting the cell formatting. Excel allows you to customize how dates are displayed in cells, including showing only the year. Here’s how you can do it:
- Select the cell(s) containing the dates you want to format.
- Right-click on the selected cells and choose "Format Cells."
- In the Format Cells dialog box, click on the "Number" tab.
- Under Category, select "Custom."
- In the Type field, enter
yyyyand click OK.
This will format the dates to display only the year. Note that this method changes how the date appears but does not change the underlying value in the cell.
Benefits of Using Date Formatting
Using date formatting to display the year is beneficial when you want to quickly view the year without altering the original date value. This method is also useful for presenting data in a more readable format, especially in reports or dashboards.
Method 3: Using the INT and DATE Functions
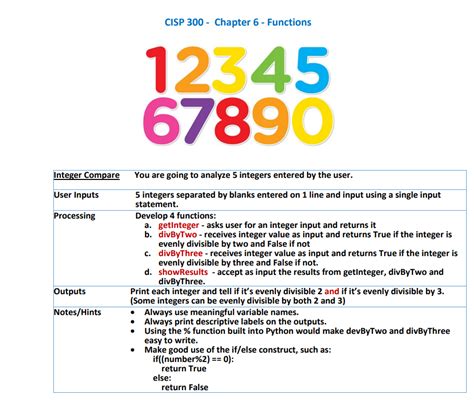
For a more complex approach or when working with dates in text format, you can use a combination of the INT and DATE functions to extract the year. Here’s how:
- Select the cell where you want to display the year.
- Use the formula
=INT((A1-DATE(YEAR(A1),1,1))/365.25)+YEAR(A1), assuming the date is in cell A1. - Adjust the cell references as needed and press Enter.
This formula works by subtracting the first day of the year from the date, then dividing by 365.25 to account for leap years, and finally adding the year back.
When to Use the INT and DATE Functions
This method is particularly useful when dealing with dates stored as text or when the YEAR function is not applicable. However, it’s more complex and may not be as straightforward as other methods.
Method 4: Using Power Query
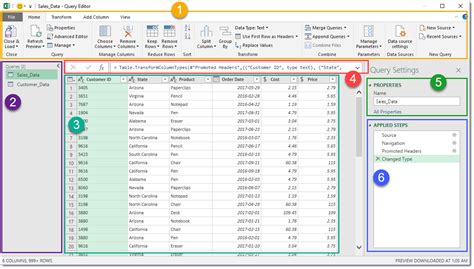
Power Query is a powerful tool in Excel that allows you to manipulate and transform data, including extracting the year from dates. Here’s how to do it:
- Select the date column.
- Go to the "Data" tab and click on "From Table/Range."
- In the Power Query Editor, click on "Add Column" and then "Date" and select "Year" from the drop-down menu.
- Click "OK" to apply the changes and load the data back into your workbook.
Benefits of Using Power Query
Using Power Query to extract the year from dates is beneficial when working with large datasets or when you need to perform multiple data transformations at once. Power Query is also very flexible and can handle a wide range of date formats.
Method 5: Using VBA Macro
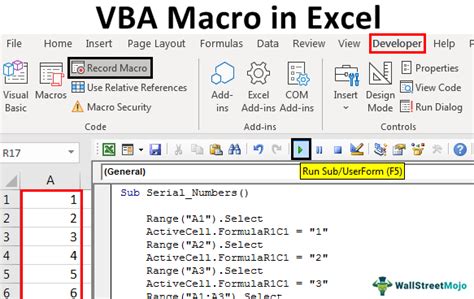
For more advanced users, creating a VBA macro can be a powerful way to automate the process of extracting the year from dates. Here’s a simple example of how you can create a macro to achieve this:
- Press Alt + F11 to open the VBA Editor.
- In the Editor, click "Insert" and then "Module" to create a new module.
- Paste the following code:
Sub ExtractYear() For Each cell In Selection cell.Value = Year(cell.Value) Next cell End Sub - Close the VBA Editor and save your workbook as a macro-enabled file (.xlsm).
To run the macro, select the date cells and press Alt + F8, then select "ExtractYear" and click "Run."
Benefits of Using a VBA Macro
Creating a VBA macro to extract the year from dates offers the advantage of automation, especially for repetitive tasks. Macros can also be shared or reused across different workbooks.
Date to Year Conversion in Excel Image Gallery

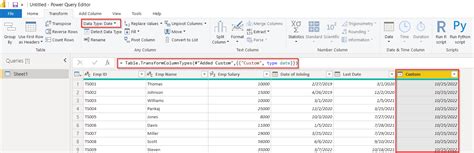
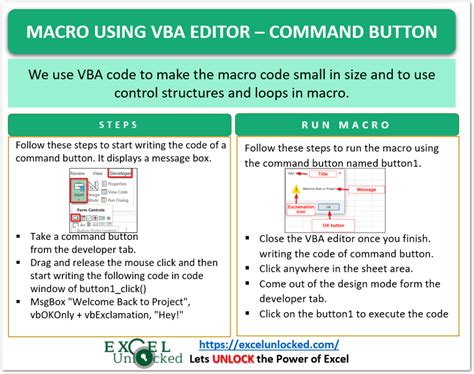
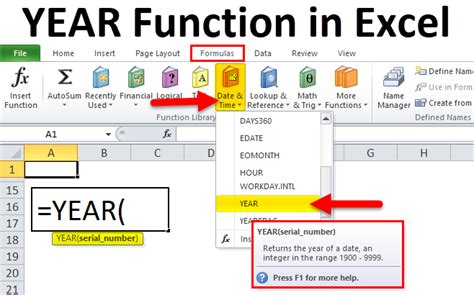
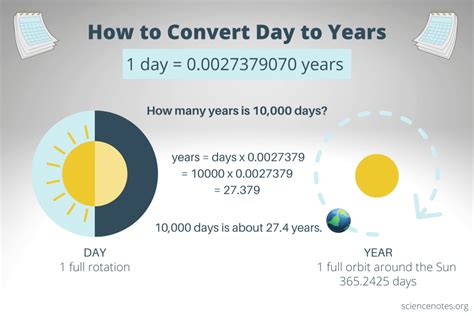


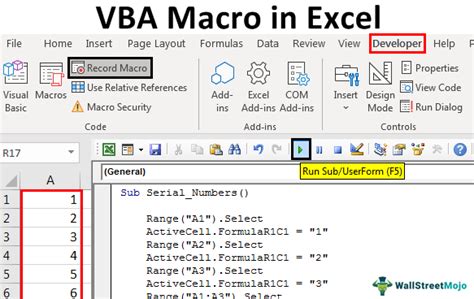
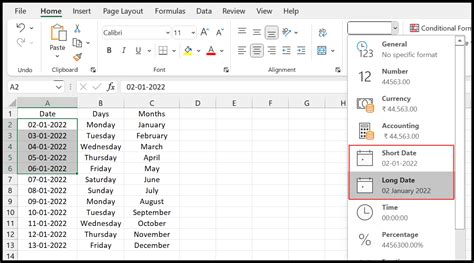
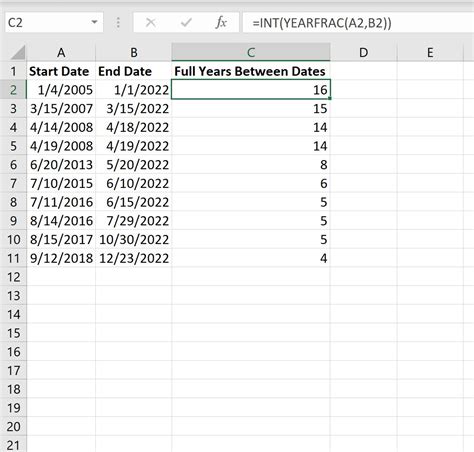
If you've found this guide helpful, consider sharing it with your colleagues or friends who might benefit from learning how to convert dates to years in Excel. Whether you're a beginner or an advanced user, mastering these techniques can significantly improve your productivity and data analysis skills. Feel free to ask any questions or share your own tips in the comments section below.
