In the world of data analysis and management, Microsoft Excel is a powerful tool that offers a wide range of functions and formulas to simplify complex tasks. One such task is converting numbers to alphabet, which can be useful in various scenarios, such as creating custom codes, generating passwords, or even creating a simple substitution cipher. In this article, we will explore five ways to convert numbers to alphabet in Excel.
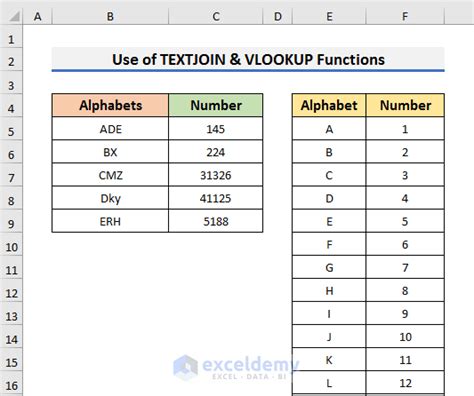
Understanding the Basics
Before we dive into the methods, it's essential to understand the basics of how Excel handles numbers and letters. In Excel, the CHAR function is used to return the character represented by a specific code number. The code numbers range from 1 to 255, with each number corresponding to a unique character. For example, the code number 65 corresponds to the letter "A", 66 corresponds to "B", and so on.
Method 1: Using the CHAR Function
One of the simplest ways to convert numbers to alphabet in Excel is by using the CHAR function. This function takes a code number as an argument and returns the corresponding character.
For example, if you want to convert the number 65 to alphabet, you can use the following formula:
=CHAR(65)
This will return the letter "A".
Method 2: Using the CODE Function
Another way to convert numbers to alphabet is by using the CODE function. This function takes a character as an argument and returns the corresponding code number.
For example, if you want to convert the letter "A" to a number, you can use the following formula:
=CODE("A")
This will return the code number 65.
Method 3: Using the SUBSTITUTE Function
The SUBSTITUTE function is another useful function in Excel that can be used to convert numbers to alphabet. This function replaces a specified character with another character.
For example, if you want to convert the number 65 to alphabet, you can use the following formula:
=SUBSTITUTE("A","A",CHAR(65))
This will return the letter "A".
Method 4: Using the VLOOKUP Function
The VLOOKUP function is a powerful function in Excel that can be used to look up values in a table and return a corresponding value. We can use this function to convert numbers to alphabet by creating a table with code numbers and corresponding letters.
For example, if you have a table with the following data:
| Code Number | Letter |
|---|---|
| 65 | A |
| 66 | B |
| 67 | C |
You can use the following formula to convert the number 65 to alphabet:
=VLOOKUP(65, A2:B4, 2, FALSE)
This will return the letter "A".
Method 5: Using a Custom Formula
Finally, you can create a custom formula using the IF function to convert numbers to alphabet. This formula uses the IF function to check if the code number is within a certain range and returns the corresponding letter.
For example, you can use the following formula:
=IF(A1>=65, CHAR(A1), "")
This formula checks if the code number is greater than or equal to 65 and returns the corresponding letter using the CHAR function.
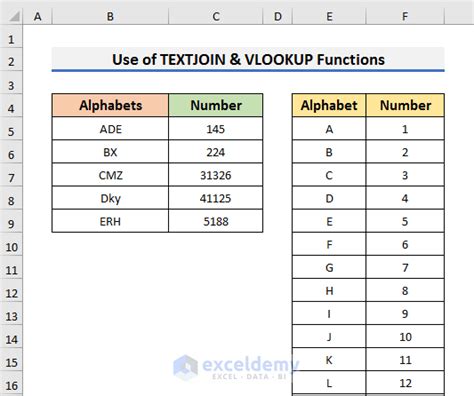
Tips and Variations
While the methods above provide a general solution for converting numbers to alphabet in Excel, there are some tips and variations to keep in mind:
- To convert a range of numbers to alphabet, you can use an array formula. For example, to convert the numbers 65 to 90 to alphabet, you can use the following formula: =CHAR(ROW(A1:A26))
- To convert a number to a custom alphabet, you can create a custom table with the code numbers and corresponding letters.
- To convert a number to alphabet in a specific case (uppercase or lowercase), you can use the UPPER or LOWER function. For example, to convert the number 65 to uppercase alphabet, you can use the following formula: =UPPER(CHAR(65))
Gallery of Converting Numbers to Alphabet in Excel
Converting Numbers to Alphabet in Excel Image Gallery
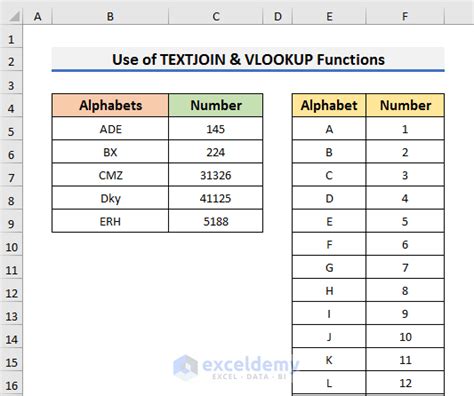
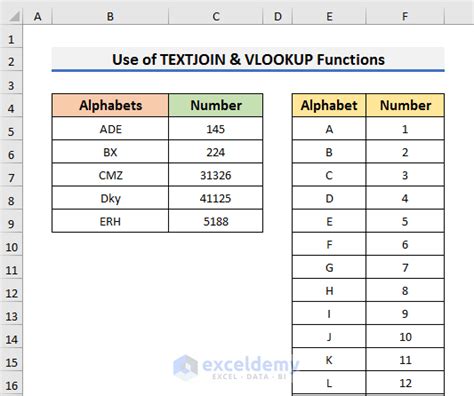
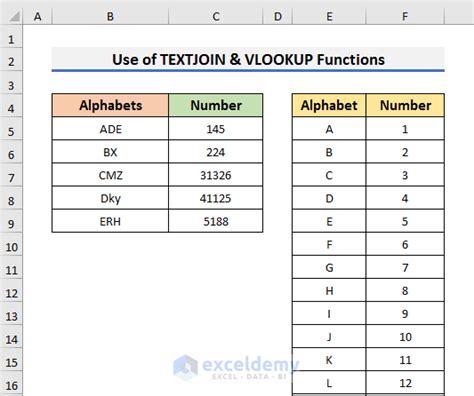
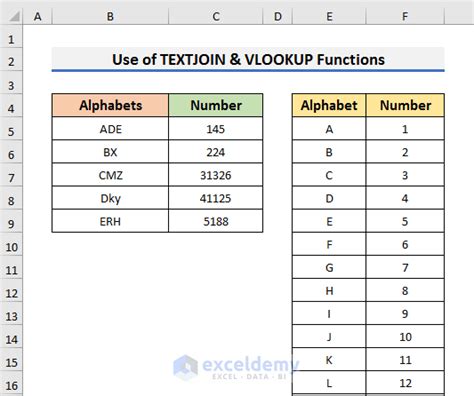
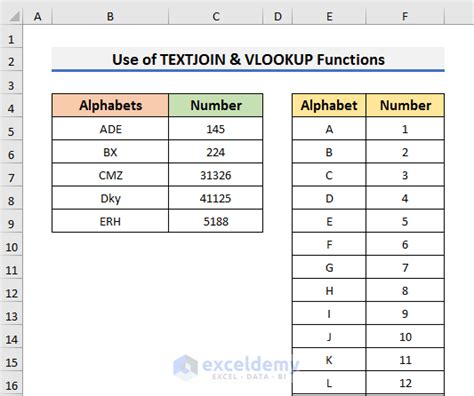
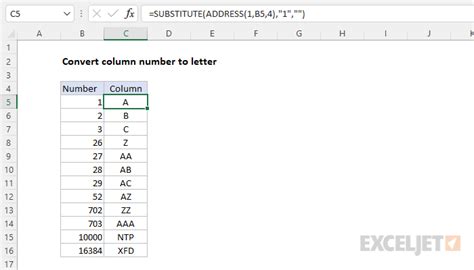
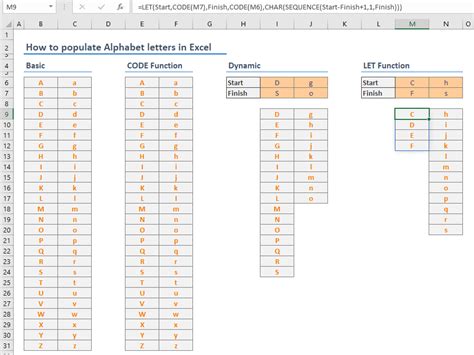
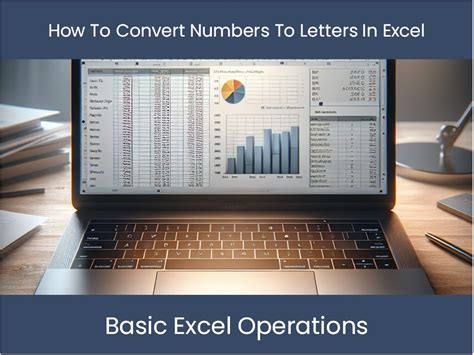
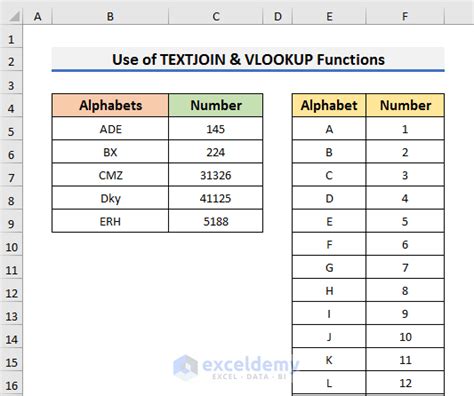
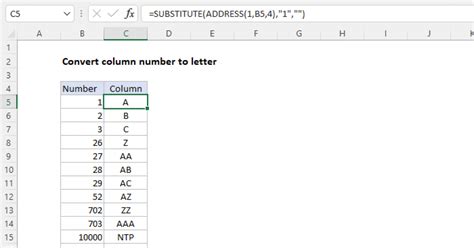
Conclusion
Converting numbers to alphabet in Excel can be a useful skill to have, especially when working with data that requires custom codes or passwords. By using the methods outlined above, you can easily convert numbers to alphabet in Excel and take your data analysis to the next level. Whether you're a beginner or an advanced user, we hope this article has provided you with the knowledge and skills you need to succeed in Excel.
