Intro
Master Excels count by year functionality with ease. Learn how to use formulas and pivot tables to efficiently count data by year, streamlining your workflow. Discover tips for handling date formats, grouping, and summarizing data. Get expert advice on optimizing your spreadsheet for accurate year-based counting and analysis.
Counting data by year in Excel can be a daunting task, especially when dealing with large datasets. However, with the right techniques and formulas, you can easily count data by year and gain valuable insights from your data. In this article, we will explore the various ways to count by year in Excel, including using formulas, pivot tables, and other tools.
Understanding the Problem
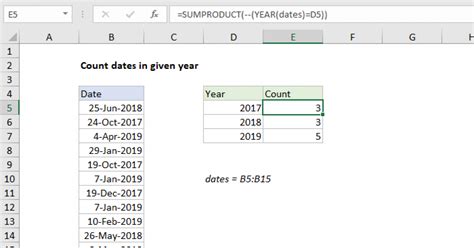
When working with date-based data in Excel, it's common to need to count the number of occurrences of a particular value by year. For example, you might have a dataset of sales data with dates and want to count the number of sales by year. Or, you might have a dataset of customer information with birthdates and want to count the number of customers by birth year.
Using Formulas to Count by Year
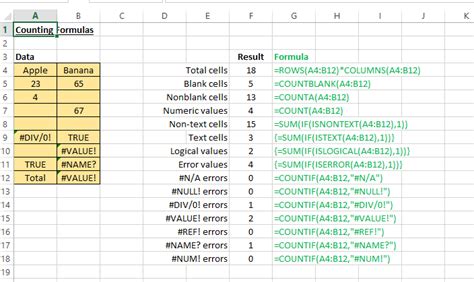
One way to count by year in Excel is to use formulas. There are several formulas you can use, depending on your specific needs.
Using the YEAR Function
The YEAR function in Excel returns the year of a date. You can use this function to extract the year from a date and then count the number of occurrences of each year.
For example, suppose you have a dataset with dates in column A and you want to count the number of occurrences of each year. You can use the following formula:
=YEAR(A2)
This formula returns the year of the date in cell A2. You can then use the COUNTIF function to count the number of occurrences of each year.
=COUNTIF(YEAR(A:A), YEAR(A2))
This formula counts the number of cells in column A that have the same year as the date in cell A2.
Using the COUNTIFS Function
The COUNTIFS function in Excel counts the number of cells that meet multiple criteria. You can use this function to count the number of occurrences of each year.
For example, suppose you have a dataset with dates in column A and you want to count the number of occurrences of each year. You can use the following formula:
=COUNTIFS(YEAR(A:A), YEAR(A2), A:A, ">0")
This formula counts the number of cells in column A that have the same year as the date in cell A2 and also have a value greater than 0.
Using Pivot Tables to Count by Year
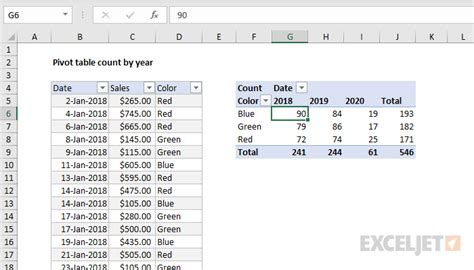
Another way to count by year in Excel is to use pivot tables. Pivot tables are a powerful tool in Excel that allow you to summarize and analyze large datasets.
To use a pivot table to count by year, follow these steps:
- Select the dataset you want to analyze.
- Go to the "Insert" tab in the ribbon and click on "PivotTable".
- Choose a cell to place the pivot table and click "OK".
- Drag the date field to the "Row Labels" area of the pivot table.
- Right-click on the date field and select "Group".
- Select "Year" as the grouping option.
- The pivot table will now show the count of each year.
Using Other Tools to Count by Year
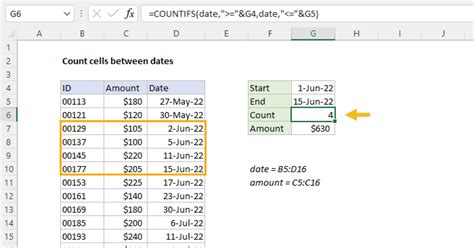
In addition to formulas and pivot tables, there are other tools you can use to count by year in Excel.
Using Power Query
Power Query is a powerful tool in Excel that allows you to import, transform, and analyze data. You can use Power Query to count by year by following these steps:
- Select the dataset you want to analyze.
- Go to the "Data" tab in the ribbon and click on "From Table/Range".
- Select the date field and click on "Group By".
- Select "Year" as the grouping option.
- The Power Query editor will now show the count of each year.
Using Power Pivot
Power Pivot is a powerful tool in Excel that allows you to create data models and perform advanced analytics. You can use Power Pivot to count by year by following these steps:
- Select the dataset you want to analyze.
- Go to the "Power Pivot" tab in the ribbon and click on "Create".
- Select the date field and click on "Group By".
- Select "Year" as the grouping option.
- The Power Pivot data model will now show the count of each year.
Excel Count By Year Image Gallery
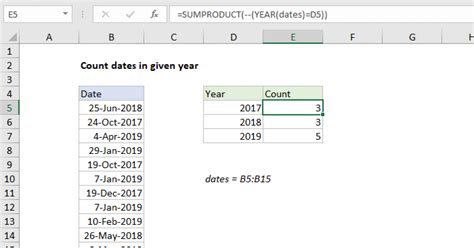
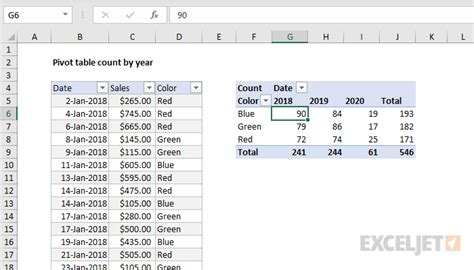
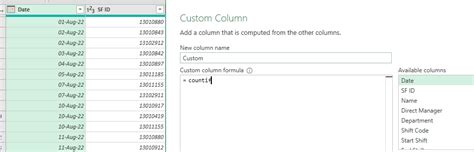
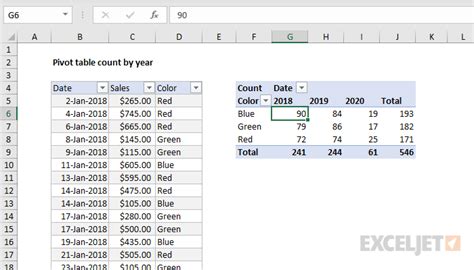
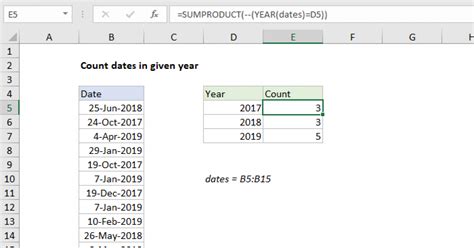
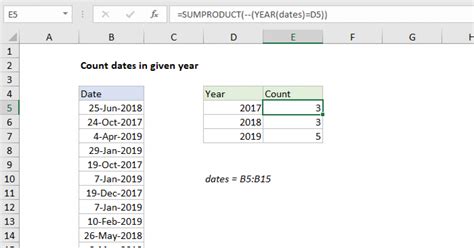
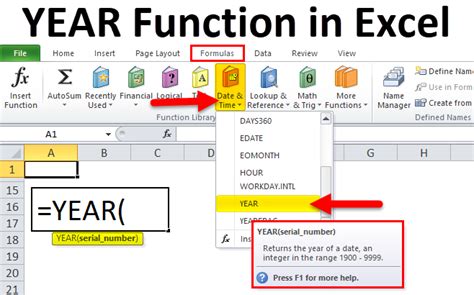
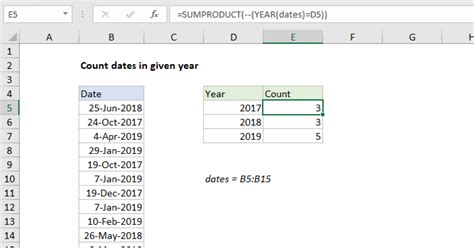
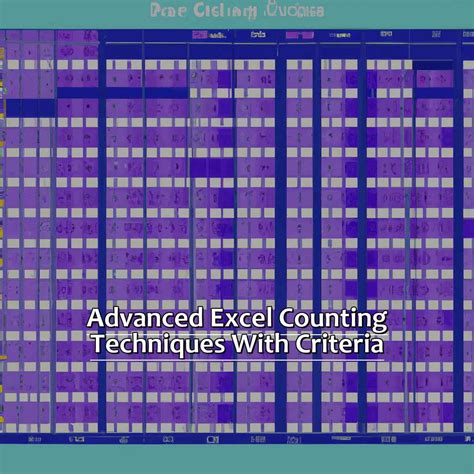
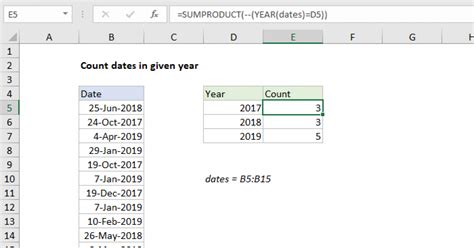
In conclusion, counting by year in Excel can be a challenging task, but with the right techniques and tools, it can be made easy. By using formulas, pivot tables, Power Query, and Power Pivot, you can easily count data by year and gain valuable insights from your data. Whether you're a beginner or an advanced user, this article has provided you with the knowledge and skills you need to count by year in Excel.
